电脑出现疑杂症第一时间重启,如果还是不行重装可解决大部分的问题,然而大多数人却不会重装系统,网上各种工具以及教程看得让人眼花缭乱,以前老夜也是索性摆烂直接30块扔维修店装去了
对于这些装机技术人员,你说他专业吧还在用着老毛桃、大白菜这种毒瘤工具,说他不专业他也不是不能修。系统也不是官方原版系统,甚至是魔改的自带推广的“纯净版”,有些免费安装工具偷偷捆绑了一些预装应用,一个怎么说也有几块钱的利润,到头来挣你钱了还薅你一顿
自己动手丰衣足食,老夜这么多年凭着过人的装机技术与软件优化方案彻底沦为了女神们的装机工具人,为了造福大众特此呕心沥血,将自身绝学分享出来,本次教程为小白专属定制,对于那些大佬直接无视即可,毕竟装机方式太多了目前已经被玩出了花
准备工作
首先需要将电脑文件进行备份,如果重装仅格式化C保留其他盘数据,只需备份C盘重要文件即可,然后用上U盘启动盘的制作工具——Rufus,这类工具很多老夜直接拿用的最顺手的Rufus来演示了,且Windows官方也能一键制作U盘启动盘了,最后效果都一样工具不同而以
准备容量不小于8G的U盘一只,操作系统的iso镜像文件,Rufus软件
Rufus下载看这里:https://www.yeyulingfeng.com/3950.html
系统下载看这里:https://www.yeyulingfeng.com/8011.html
系统老夜选择的是Windows 10 LTSC 2019,稳定干净,强烈推荐!至于Windows 11目前不成熟,老夜升级完就后悔了占用明显比Windows 10大
制作U盘启动盘
打开Rufus,按下图所示:
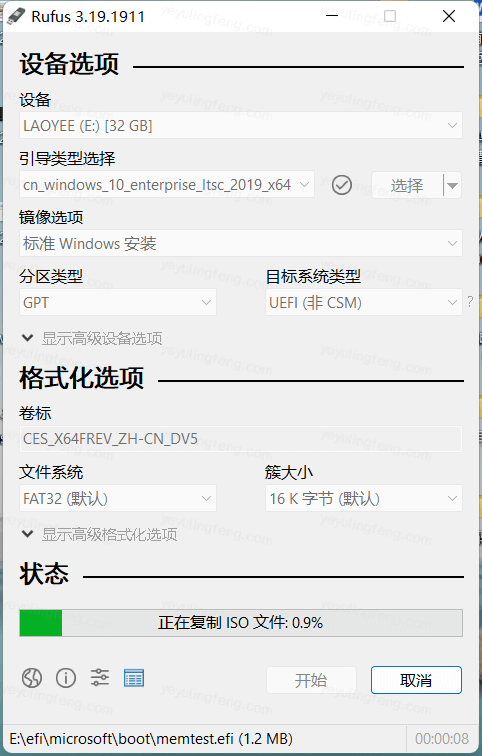
在设备选项中选中U盘
在引导类型选择里选择刚刚下载的Windows 10 LTSC 2019系统路径
镜像选项选择标准Windows安装
对于近两年新的设备:分区类型选GPT,目标系统类型选UEFI (推荐)
对于三四年前的设备:分区类型选MBR,目标系统类型选BIOS
卷标可以自己改,文件系统选默认FAT32,簇大小默认即可
点开始进行启动盘制作,这一步会格式化U盘,等待几分钟即可
到此一个U盘启动盘就已经制作完成了,如果后期还想继续使用U盘存储备份文件,可以先将U盘数据拷贝到电脑,后面在拷贝回来还能用
电脑检查
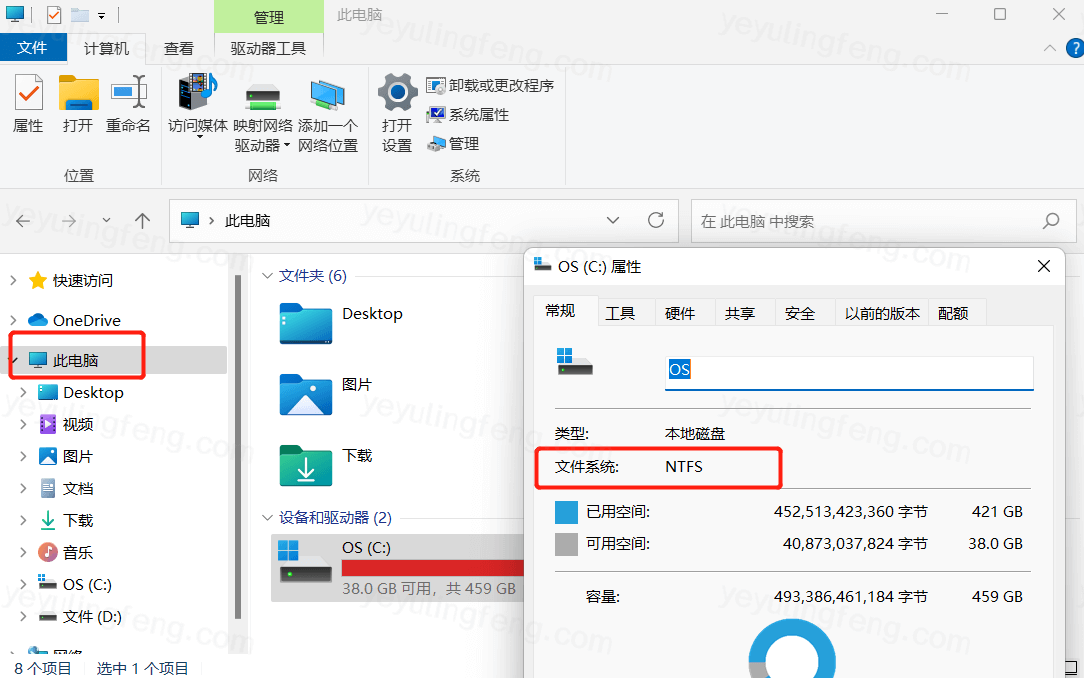
Windows 10必须安装在格式化为NTFS的分区,请先在我的电脑C盘鼠标右键点击属性查看C盘文件系统格式,如果为NTFS则无视这一步
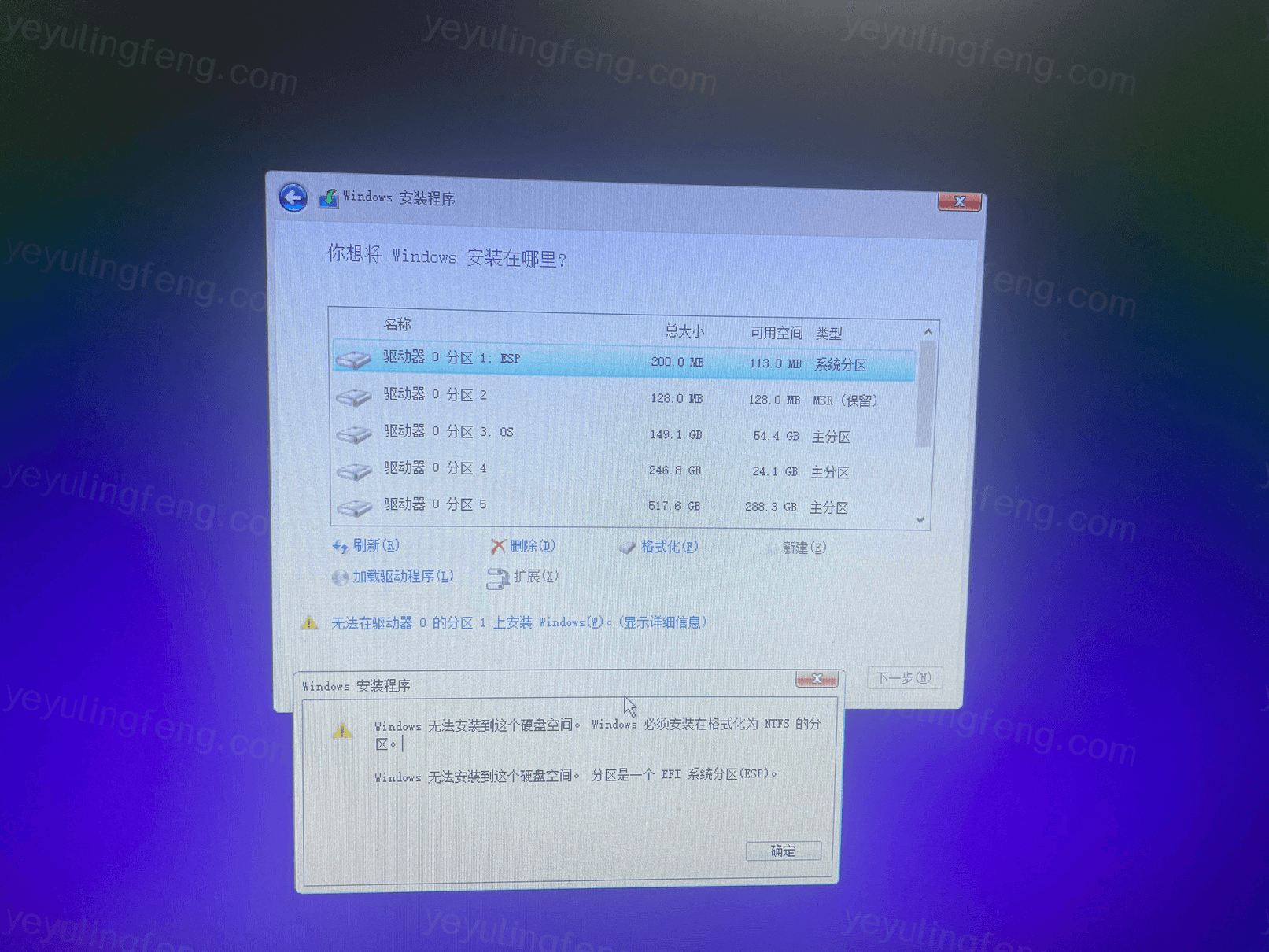
如果不是NTFS则需要按下Win + S / Win + Q 打开搜索面板,搜索“命令提示符”或者“cmd”以管理员权限运行,出现的一个新窗口直接复制粘贴以下代码
c:/fs:ntfs

回车后不报错就说明转换成功了,操作不会删除C盘文件(仅在Windows 10环境下测试)
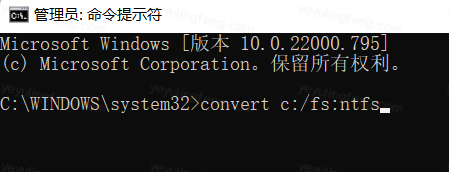
Win + S / Win + Q 打开搜索面板,搜索“BitLocker”,如果没出现相关Windows配置项入口则直接无视,否则进入BitLocker设置查看是否对磁盘进行加密了,BitLocker也是一种安全保护机制,防止磁盘被暴力格式化的一种保护手段,除了装机其他时候建议开启
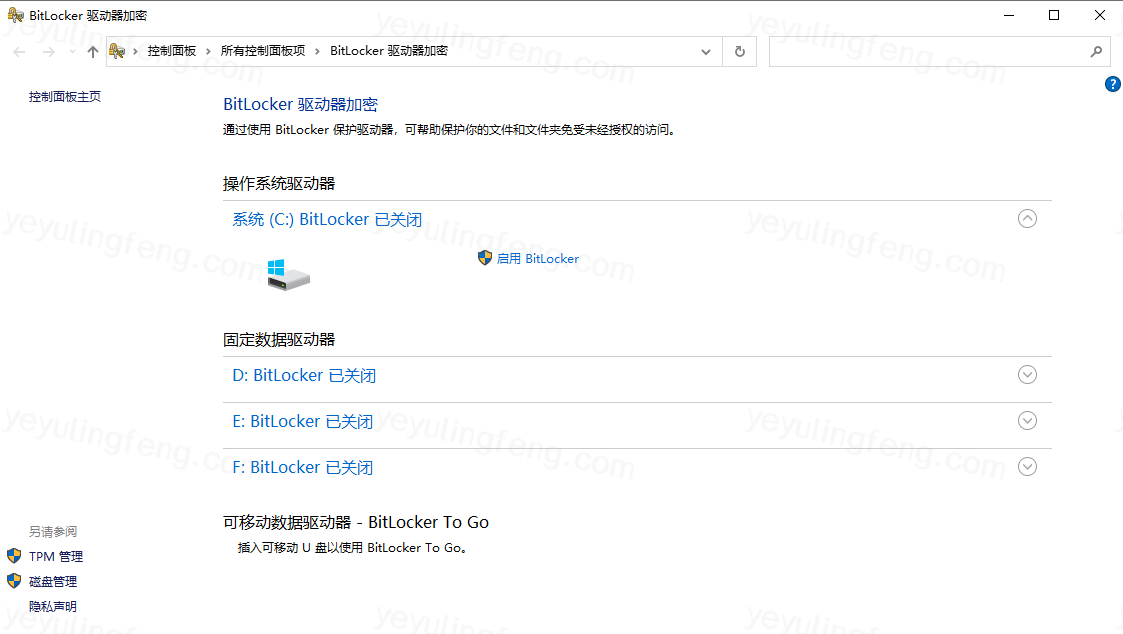
要知道重装肯定需要C盘格式化才能彻底治根治本,而BitLocker如果不解锁就是一装机前的大阻碍了,需要手动解锁,解锁验证信息请根据系统指示操作
开始重装
系统U盘插入电脑并关机,再进行开机,屏幕亮起的那一刻快速的点击进入BIOS的快捷键,不同品牌电脑的快捷键不一样,具体参考下图
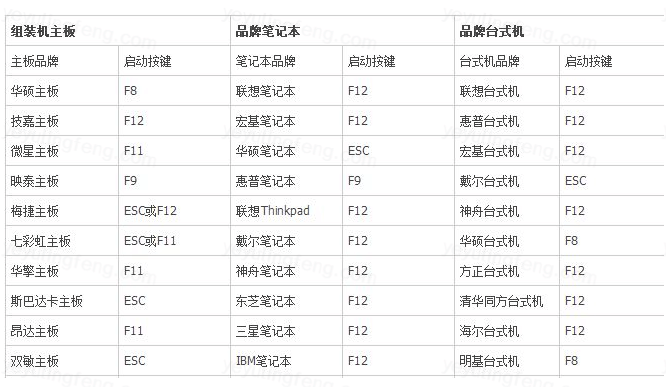
在UEFI BOOT找到U盘的盘符,回车就开始进入Windwos安装引导界面了
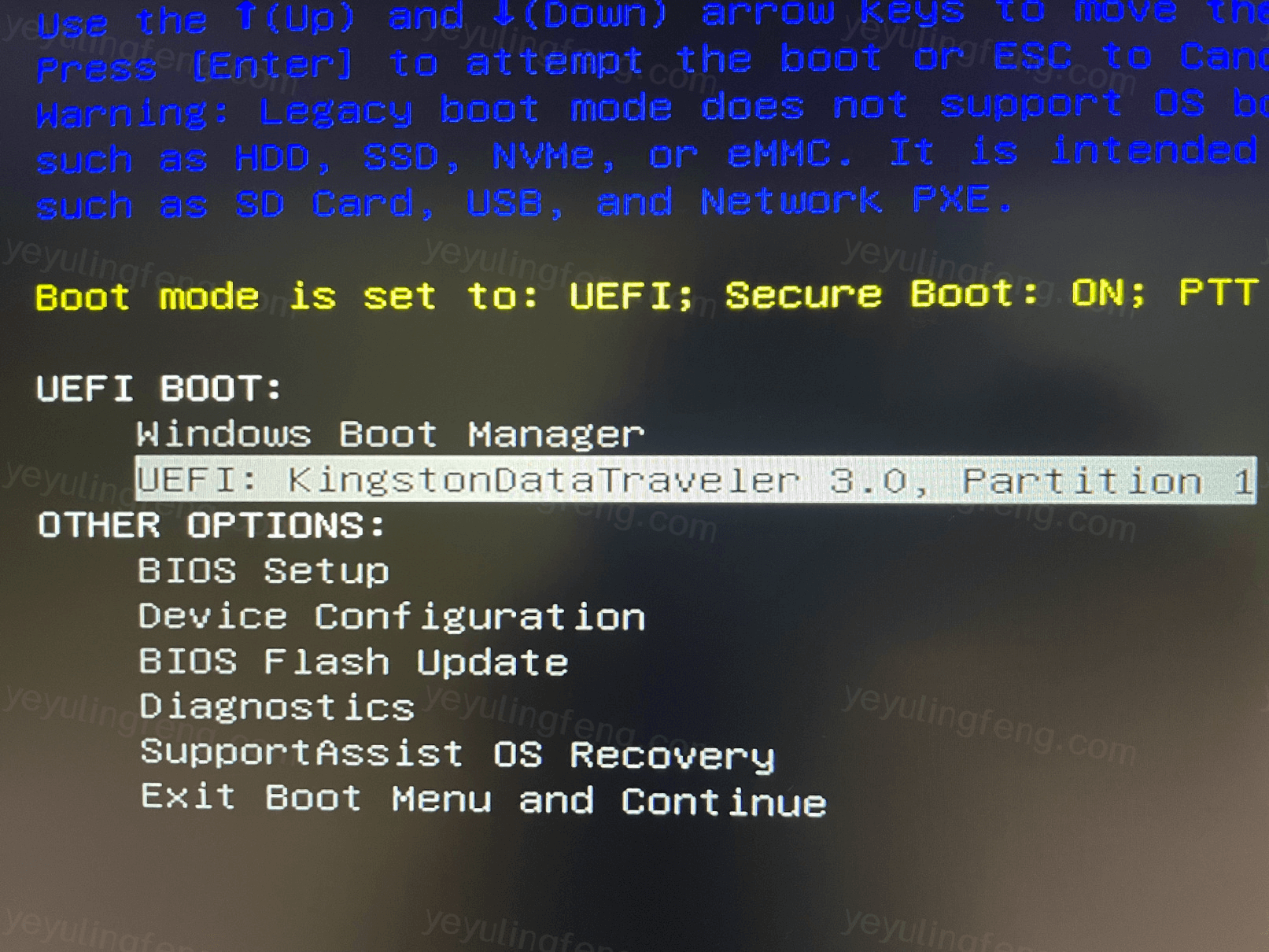
熟悉的蓝色页面,按照操作指引直接下一步
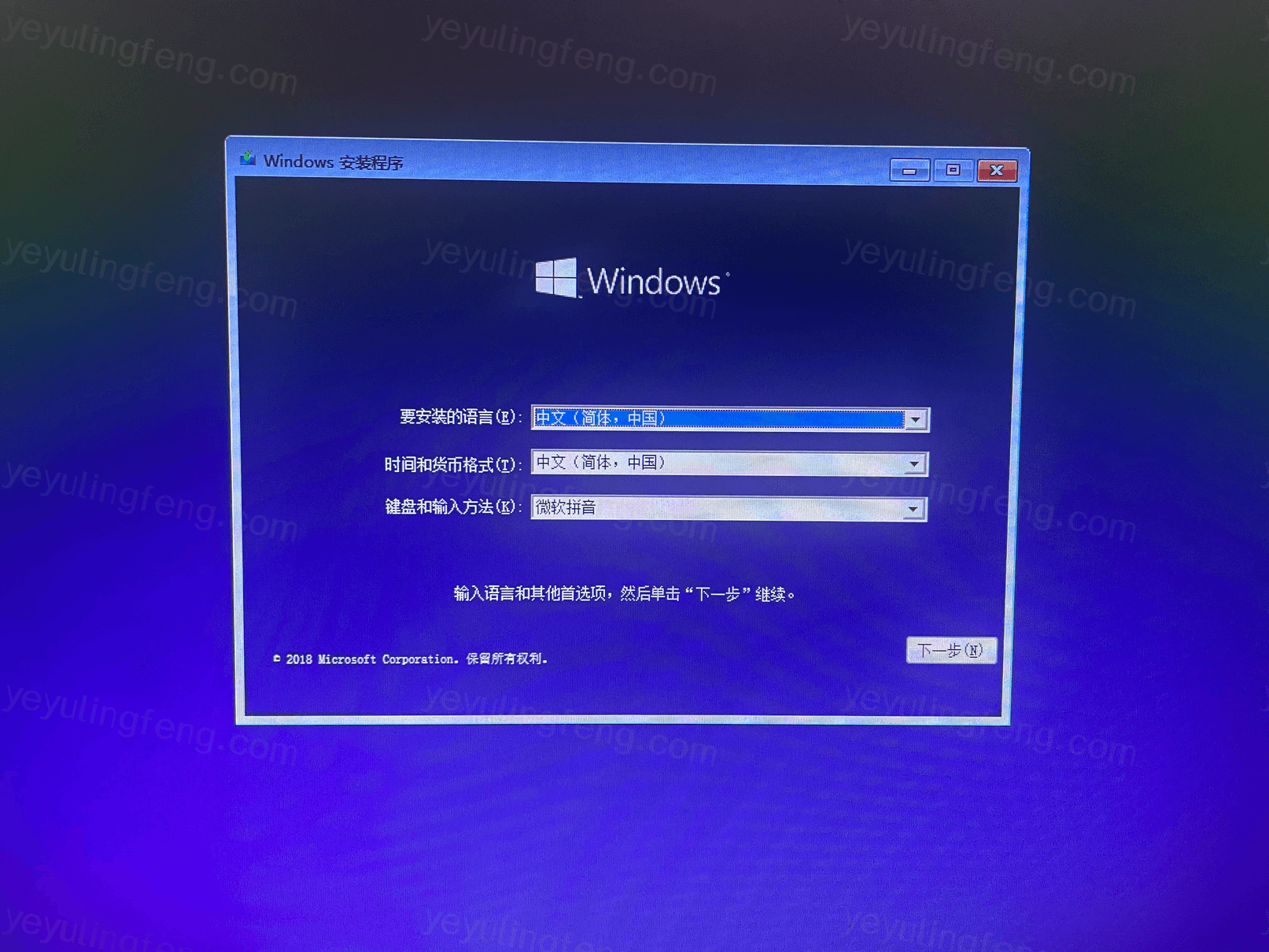
到执行哪一类安装时,重装系统基本上多多少少电脑都有点毛病,无脑选择第二项自定义安装
升级安装:指保留原操作系统下的应用程序将操作系统升级
自定义安装:是指用户可以自定义安装操作系统的磁盘分区
找到系统分区点击格式化,其他几个磁盘看个人需求是否进行格式化处理,系统分区务必格式化,不格式化也能继续下一步但更废时间效果也没格式化安装好
在执行前再次确认有没有文件未备份,防止丢失数据

然后等啊等
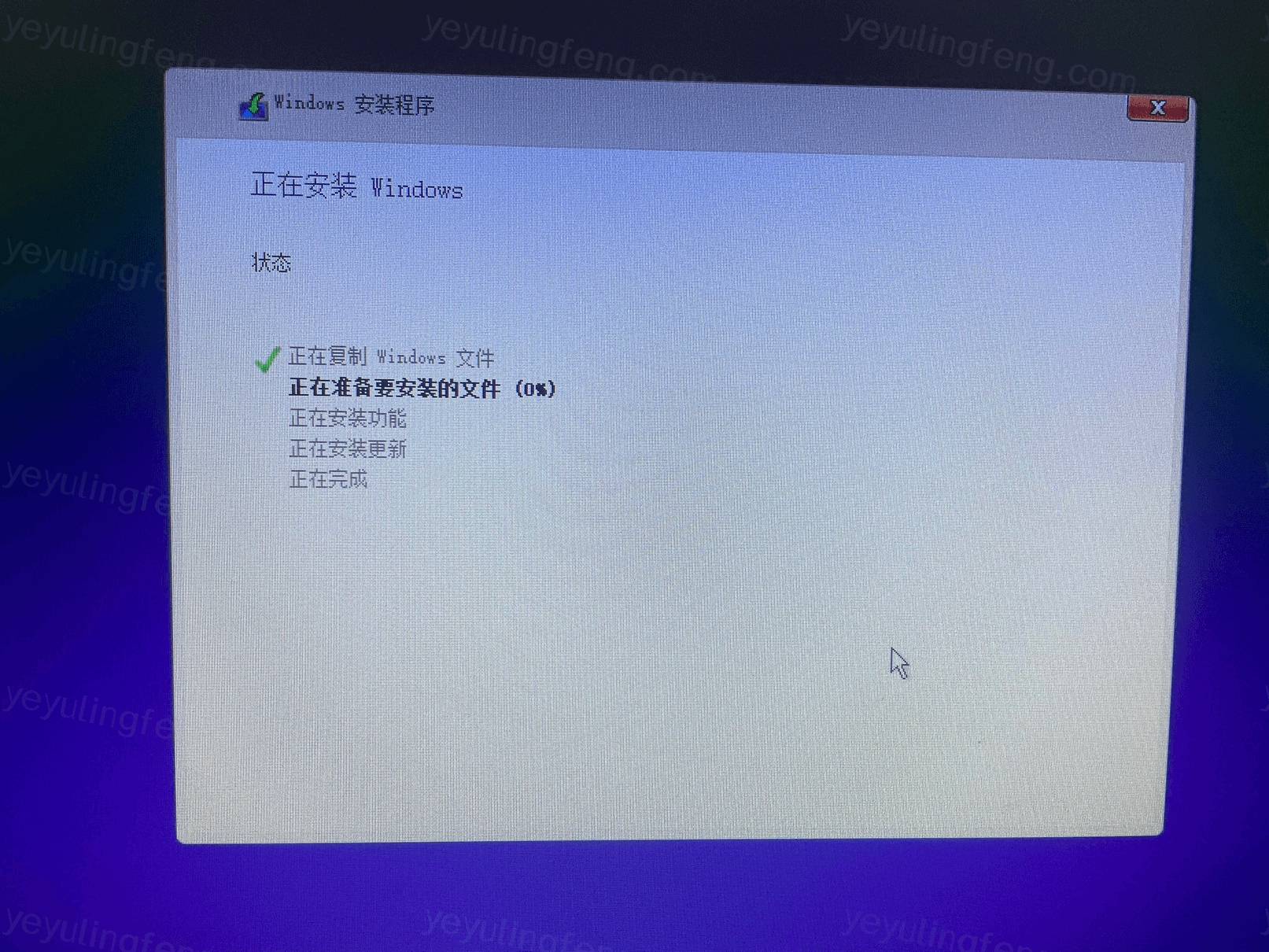
安装过程中电脑会重启,当出现下面这个时,就说明你的系统已经安装完成了

驱动安装:
驱动精灵、驱动人生这里已经不推荐使用了,真要用请在夜雨聆风站内获取绿色去广告版本,这里更加推荐360驱动管家,难得的优质工具
当然最最最推荐还是官方渠道获取设备型号的驱动,建议使用必应搜索“机型 + 驱动”就能找到了,为什么不用某度呢,懂的都懂

系统激活:
Windows 10开始使用的是数字化证书的激活方式,如果之前就是正版的Windows 10家庭版,就算重装后也会默认激活,但这里老夜安装的是Windows 10 LTSC 2019,所以还是需要激活的
至于激活工具:https://www.yeyulingfeng.com/7997.html
END:
此教程仅为Windows 10 LTSC 2019系统的重装教程,基本上帮朋友装机就是装的这个系统,用过的都说好!如果你想装其他系统可以参照本篇文章举一反三,基本上也是差不多的路子。
装机本就不是难事,自己动手享受一个纯净的系统还是挺香的,另外养成良好电脑使用习惯,不要随便去百度搜索软件下载,不要去各种排名靠前的第三方下载站,需要的软件请直接使用必应搜索软件官网即可!
如果你是小白强烈建议安装360安全卫士极速版,这个没有广告占用低还自带应用商店,老夜自用的火绒安全也是非常不错的,都值得推荐!
文章中有不足之处欢迎指出订正,原创教程撰写不易,如果喜欢多多支持!
 夜雨聆风
夜雨聆风





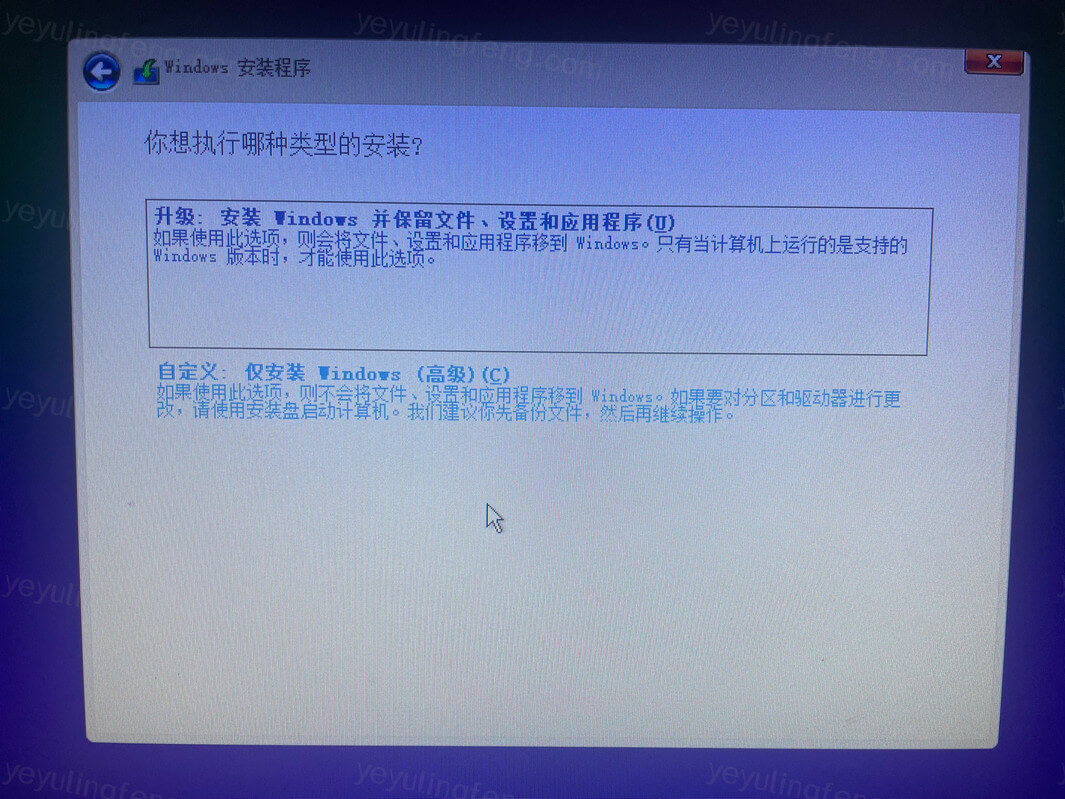

现在回来发现里面手动安装驱动的内容实用,倒是可以独立出来,站内就好搜了,站外怎么搜到这里就不知道了(站外搜手动安装驱动之类的尽是垃圾)。说实话不推荐驱动安装软件,因为如果真是纯净系统,网卡驱动一般都有问题或者没有,这个时候用驱动软件压根没用,什么万能网卡版也亲测没用,真不如手动安装来的强。按文章这么搜也很重要,可以快速到能装的驱动这里,之后要换版本再用驱动管理软件也不迟。
对于重装系统,我经常在实体机玩病毒,所以就自己封装了一个优化过的镜像,这样玩毒才更好。
个人感觉封装的镜像适合大部分个人工作的设置,等我彻底搞好了,我想投稿。
可以,期待你的作品
Ventoy更实用,菜单安装到U盘,镜像放U盘可直接引导,不用刻盘,支持Windows系列及主流Linux安装ISO镜像
赞!