学习CAD第一天:安装
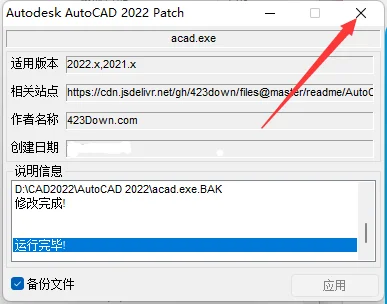
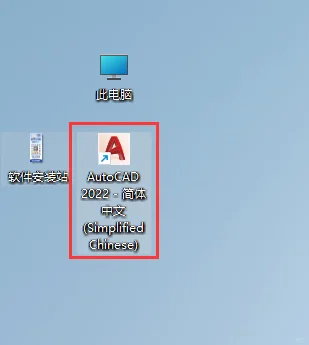
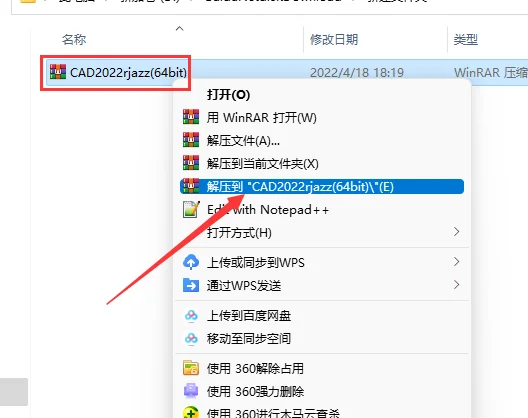
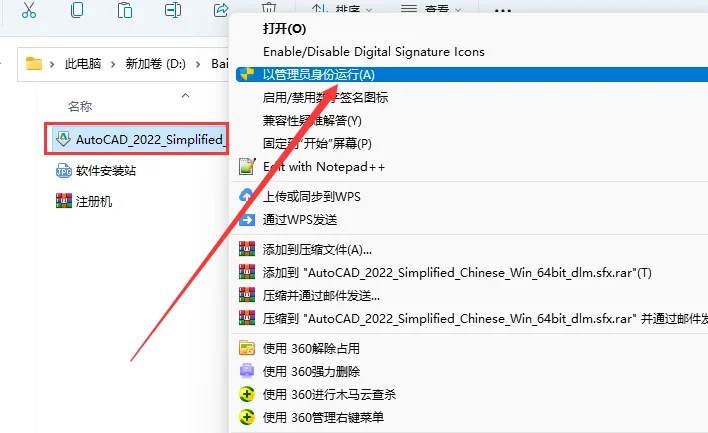
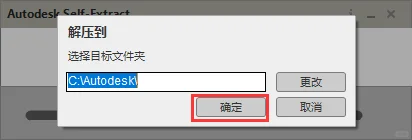
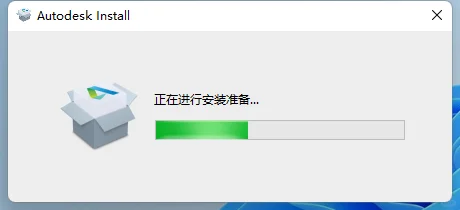
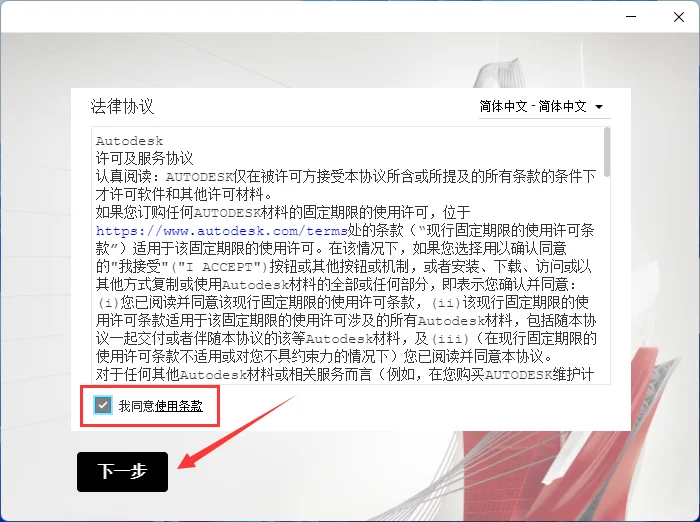
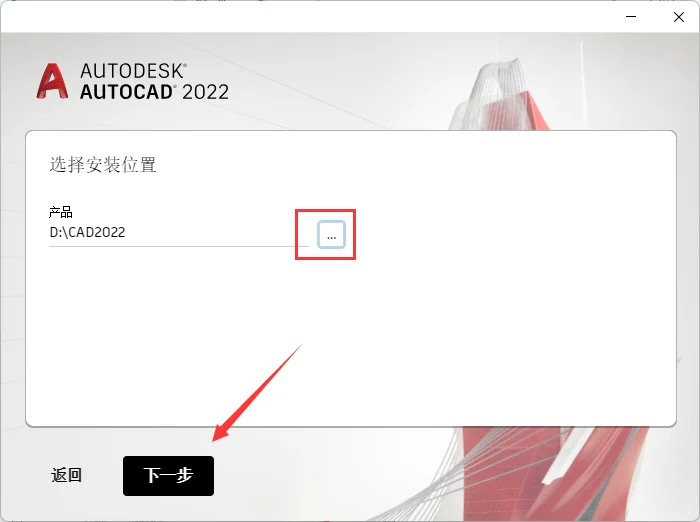
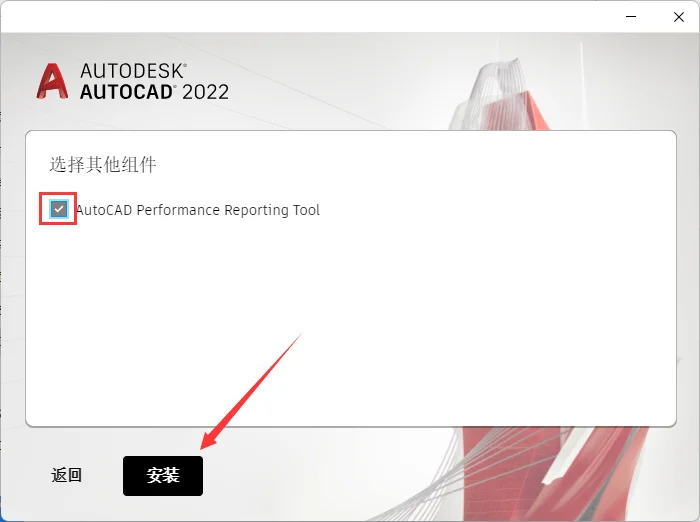
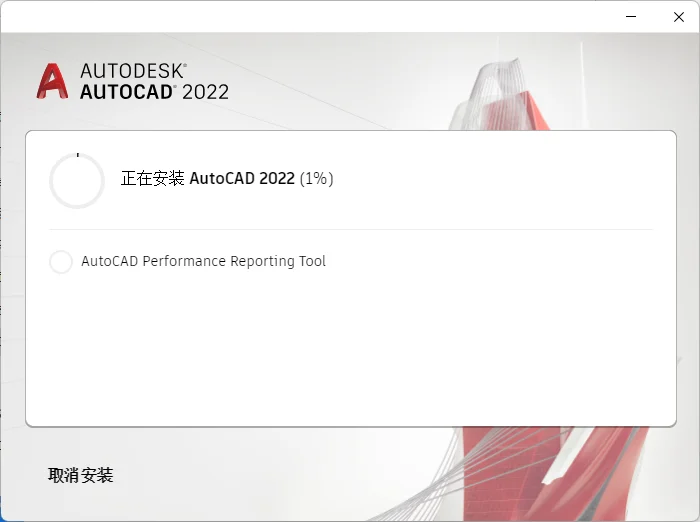
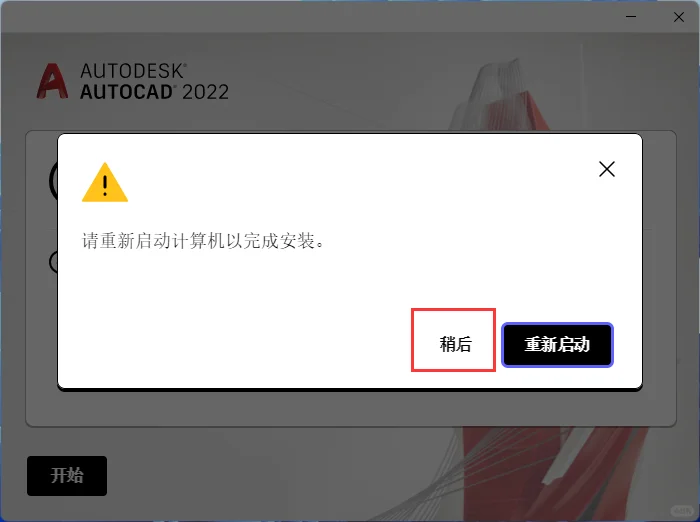
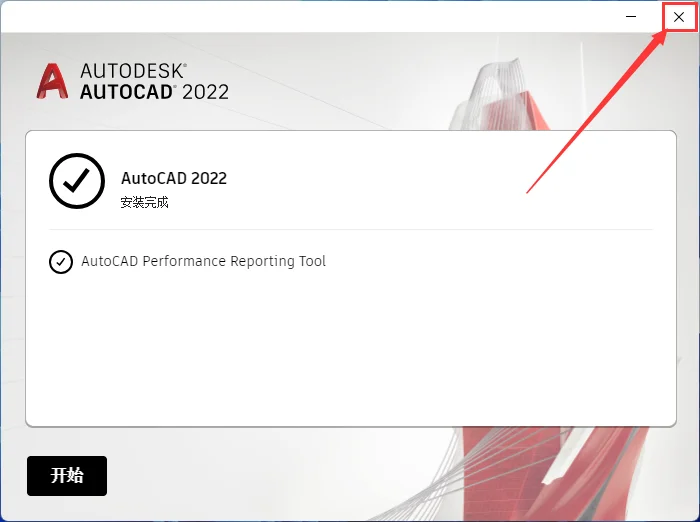
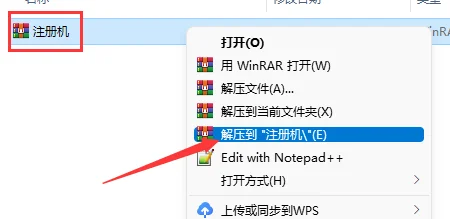
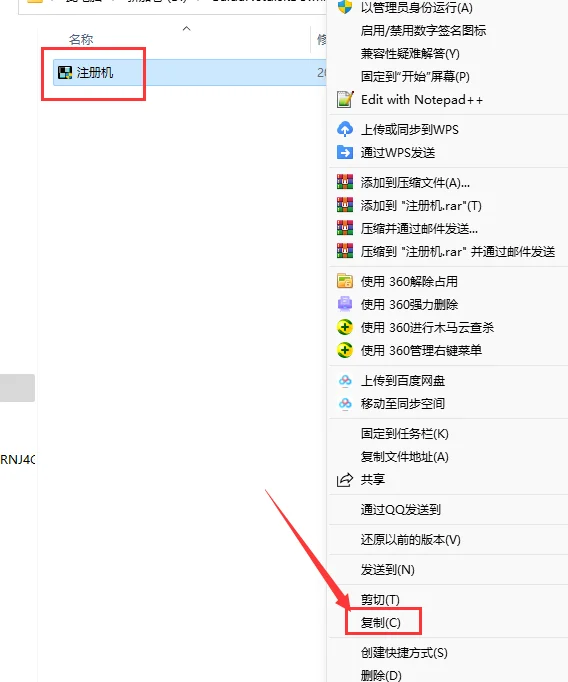
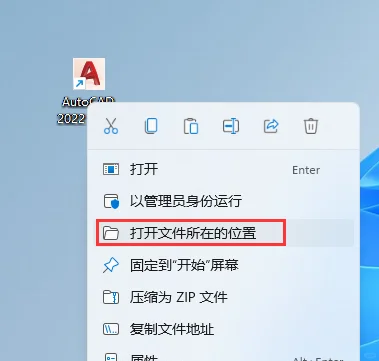
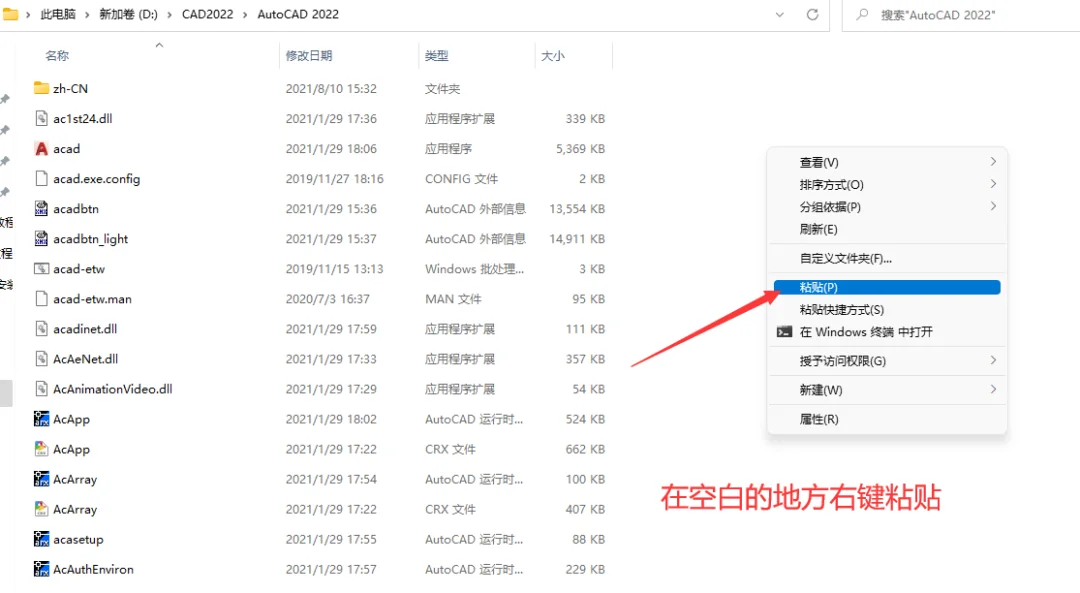
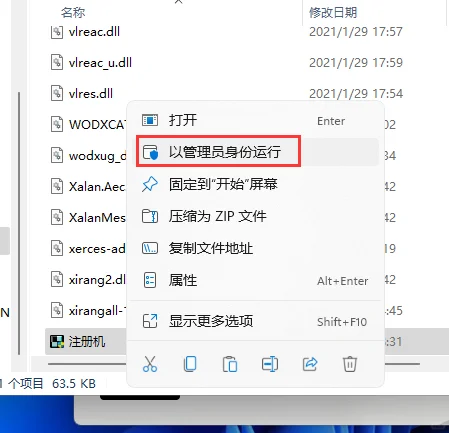
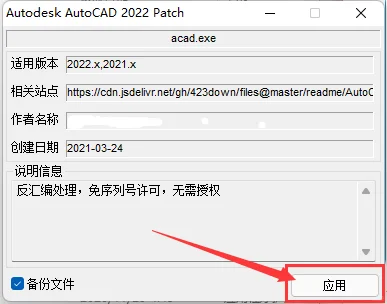
1.鼠标右击【CAD2022(64bit)】压缩包选择【解压到 CAD2022(64bit)】。
2.打开解压后的文件夹中,鼠标右击【AutoCAD_2022_Simplified_Chinese_Win_64bit_dlm.sfx】选择【以管理员身份运行】。
3.点击【确定】(注:解压的安装包默认在C盘,若C盘容量不够可点击更改更换解压路径,软件安装完成后可删除此文件夹)。
4.勾选【我同意使用条款】,点击【下一步】。
5.❶点击【…】,❷选择软件安装位置(建议不要安装在C盘,可在D盘或其它磁盘下新建一个“CAD”文件夹。注:安装路径中不能有中文),❸点击【下一步】。
6.勾选【AutoCAD……】,点击【安装】。
7.软件安装中……
8.点击【稍后】。
9.点击右上角[【X】退出。
10.打开安装包解压后的【CAD2022(64bit)】文件夹,鼠标右击【注册机】选择【解压到当前文件夹】。
温馨提示:解压【注册机】前:必须要先关闭“所有杀毒软件(部分电脑自带的“McAfee”也要关闭)、防火墙、Windows Defender”,否则可能会被杀毒软件误杀清除程序或致无法正常运行。
11.鼠标右击解压后的【注册机】选择【复制】。
12.鼠标右击桌面【AutoCAD 2022 – 简体中文 (Simplified Chinese)】图标选择【打开文件所在的位置】。
13.在空白处鼠标右击选择【粘贴】。
14.鼠标右击粘贴后的【注册机】选择【以管理员身份运行】。
15.点击【应用】。
16.提示【运行完毕】后点击右上角【X】退出。
17.双击桌面【AutoCAD 2022 – 简体中文 (Simplified Chinese)】图标启动软件。
18.安装成功。
#CAD安装 #CAD #cad #cad教程
2.打开解压后的文件夹中,鼠标右击【AutoCAD_2022_Simplified_Chinese_Win_64bit_dlm.sfx】选择【以管理员身份运行】。
3.点击【确定】(注:解压的安装包默认在C盘,若C盘容量不够可点击更改更换解压路径,软件安装完成后可删除此文件夹)。
4.勾选【我同意使用条款】,点击【下一步】。
5.❶点击【…】,❷选择软件安装位置(建议不要安装在C盘,可在D盘或其它磁盘下新建一个“CAD”文件夹。注:安装路径中不能有中文),❸点击【下一步】。
6.勾选【AutoCAD……】,点击【安装】。
7.软件安装中……
8.点击【稍后】。
9.点击右上角[【X】退出。
10.打开安装包解压后的【CAD2022(64bit)】文件夹,鼠标右击【注册机】选择【解压到当前文件夹】。
温馨提示:解压【注册机】前:必须要先关闭“所有杀毒软件(部分电脑自带的“McAfee”也要关闭)、防火墙、Windows Defender”,否则可能会被杀毒软件误杀清除程序或致无法正常运行。
11.鼠标右击解压后的【注册机】选择【复制】。
12.鼠标右击桌面【AutoCAD 2022 – 简体中文 (Simplified Chinese)】图标选择【打开文件所在的位置】。
13.在空白处鼠标右击选择【粘贴】。
14.鼠标右击粘贴后的【注册机】选择【以管理员身份运行】。
15.点击【应用】。
16.提示【运行完毕】后点击右上角【X】退出。
17.双击桌面【AutoCAD 2022 – 简体中文 (Simplified Chinese)】图标启动软件。
18.安装成功。
#CAD安装 #CAD #cad #cad教程
 夜雨聆风
夜雨聆风





