老夜曾经也是Windows 7钉子户图的就是个稳定,随着Windows 10的市场占用率越来越高一些程序的新版本就不再适配Windows 7了,再加上之前频频有免费升级Windows 10的活动能够直接洗白白入正,享受着Windows 10的新界面新功能的同时一些小毛病也是同样能给用户带来惊喜!大毛病没有小毛病一堆,有时候更新一下系统就崩了再或者之前的一些设置失效,至于蓝屏就纯属于玄学了……
吐槽归吐槽,Windows无论是学习、工作还是娱乐都发挥着不可或缺的作用,当然了只要合理的配置使用Windows 10还是比较稳定的。最近老夜就发现每次关机时如果一些应用没有关闭,那么下次开机就会直接恢复之前的状态,记得早早的就把大部分应用都禁止开机自启动了,强迫症晚期压根就不能允许这种事情的发生,于是控制面板找了好一番功夫才找到设置的地方,如果你也遇到这种情况并且不喜欢这一设定,请按照老夜下面的图文教程就可以关闭了!
首先找到找到Windows开始按钮找到“设置”按钮点击进入,

点击“账户”进入账户设置页或者直接Win + Q弹出搜索框后直接搜“账户”就能进入账户设置了
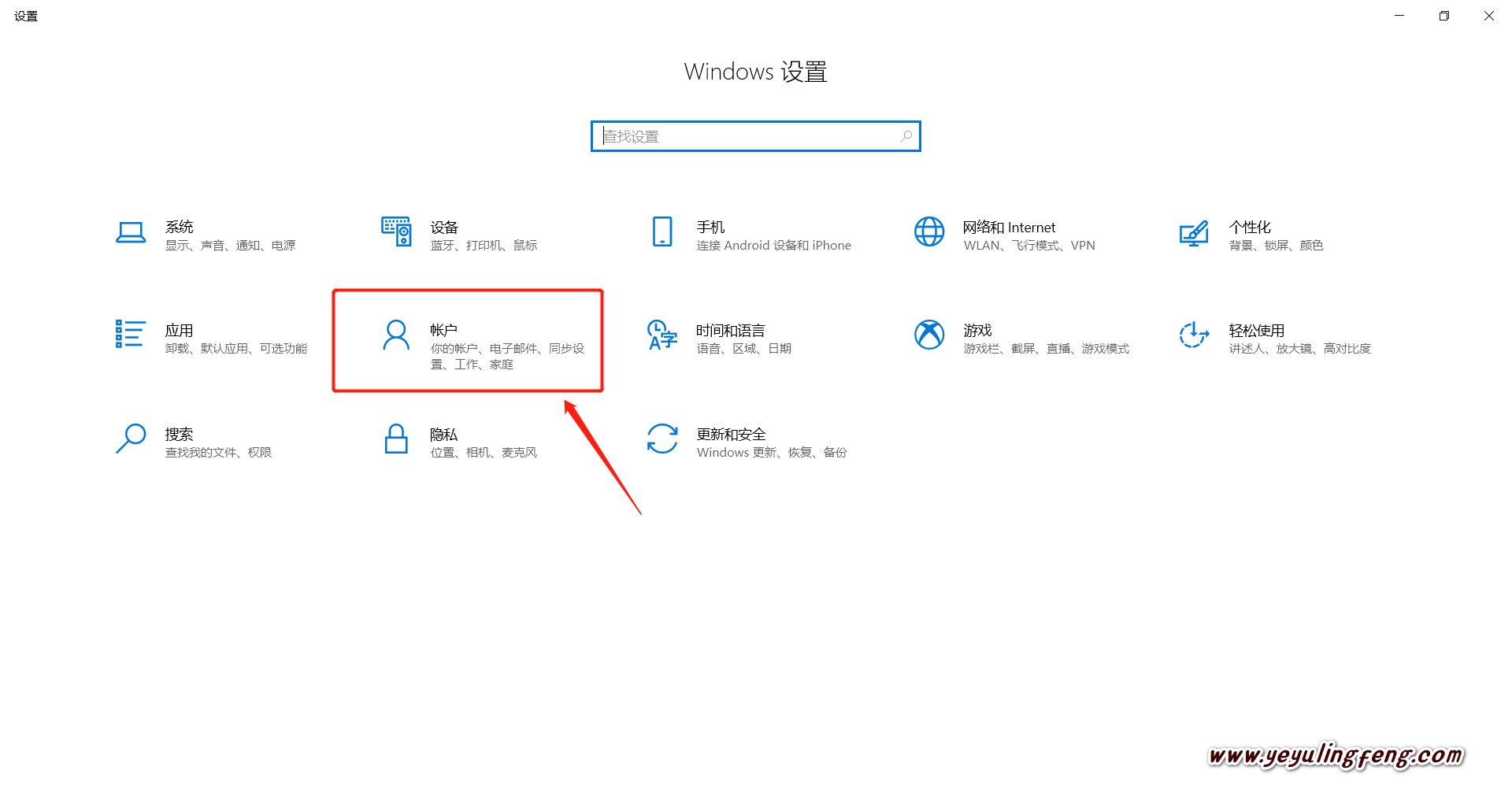
然后按照下图所示,在登录选项中找到“更新或重启后,使用我的登录信息自动完成设备设置并重新打开我的应用”,把默认开启的功能手动关闭就行了
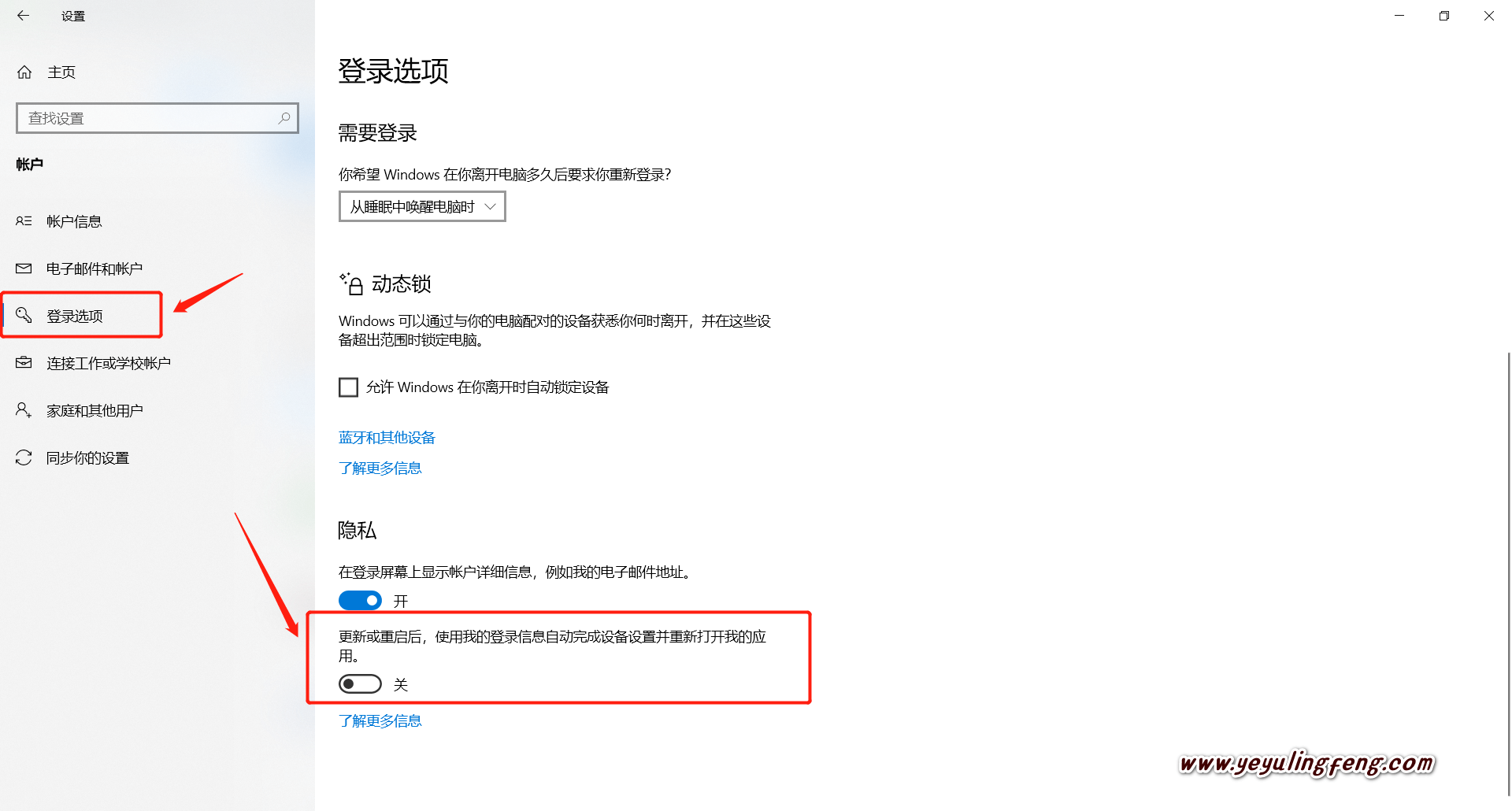
当然了这只是简单的设置,好多情况下安装后的软件默认会开机自启动,大大的拖慢了我们电脑开机时间,对于频繁使用的微信这类软件还好,一些使用频率不高的软件老夜就强烈建议禁止自启,一般小白用户都会选择管家类的第三方工具管理应用自启动,但一些电脑管家自身就是拖慢开机速度的大户,关于电脑管家安全工具这里只推荐火绒安全,能拦截各大流氓软件的自启、捆绑、广告弹窗等,自身占用非常小轻爽无广告。
火绒其实也是自带应用启动管理的,可以一键上手使用
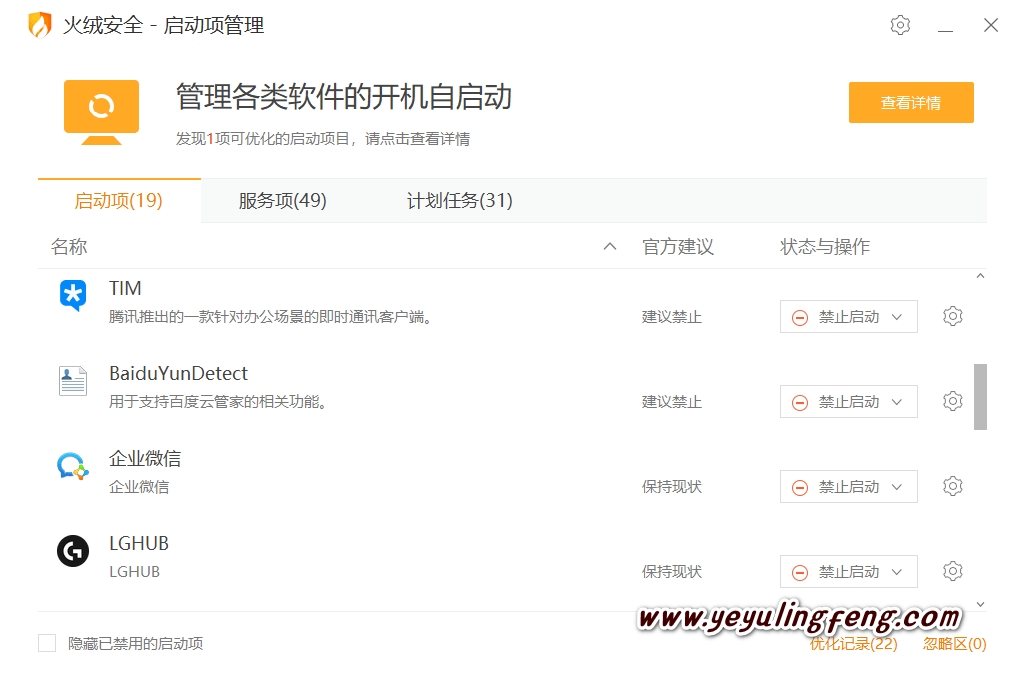
当然了Windows very long time就支持管理应用自启动了,早期的Windows 7教程有写但已经不适用于Windows 10了,先附上之前7的老教程!
Windows 10设置应用自启动就简单的多了,底部状态栏鼠标右键直接打开任务管理器,找到顶部的“启动”就能看到所有的开机自启应用列表了
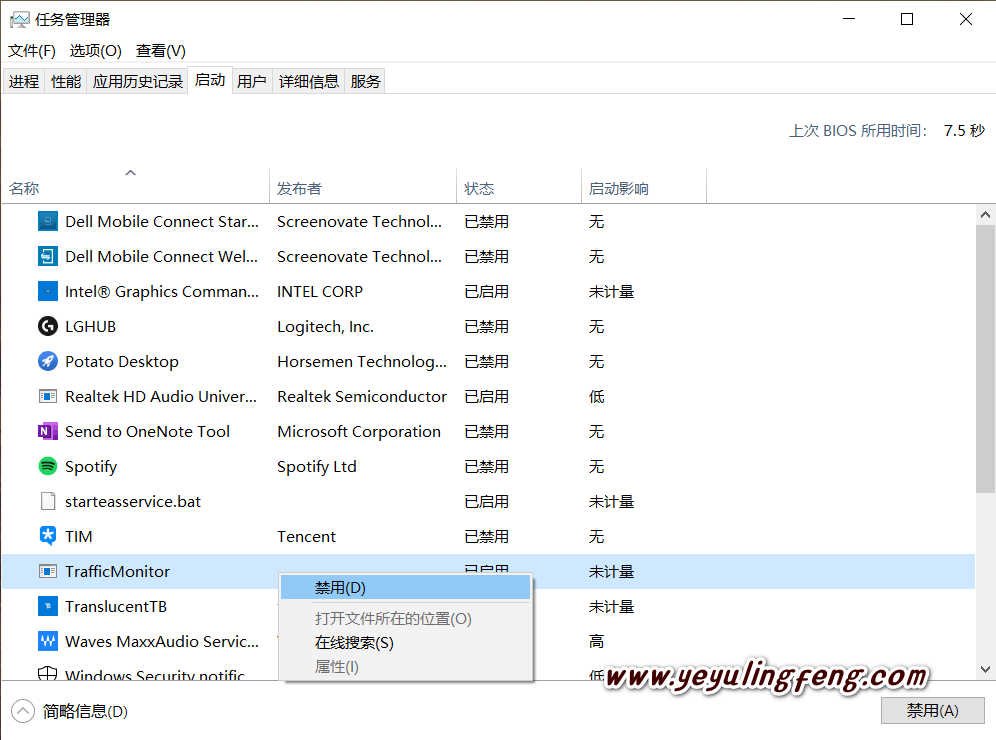
鼠标右键即可管理,不明白请看下面Gif动图

你以为这样就完事了,并没有!Windows的还有个快速启动的功能大家可根据个人需求选择使用,Windows默认为开启状态
从Windows8开始,Windows的开机速度有了极大的提高,这得益于快速启动。不过虽然这么说,但快速启动是脱胎于Windows7中的“休眠”功能,不过又有所不同。休眠时内存中的所有数据都会存储到硬盘的特定空间内,这样一来只要重新按下开机键,就会将硬盘里临时存储的内存数据恢复到内存里,即可恢复到之前的正常工作进度。即使完全断电也可以恢复,只是恢复时间较长且需要较大的硬盘空间。
快速启动原理和休眠类似,但是所有用户进程(比如你开的记事本,浏览器之类的)都会被结束掉。结束后,内存里就剩下内核及系统相关的模块,还有一部分驱动了,这时候,把它们写到硬盘里的一个文件里,下次开机直接把它们读进来就好了,所以你就会觉得开机速度很快。所以快速启动意味着你上次的关机并不是完全关机。
关闭的方法也挺简单的,在电源管理找到快速启动,勾选关闭即可!
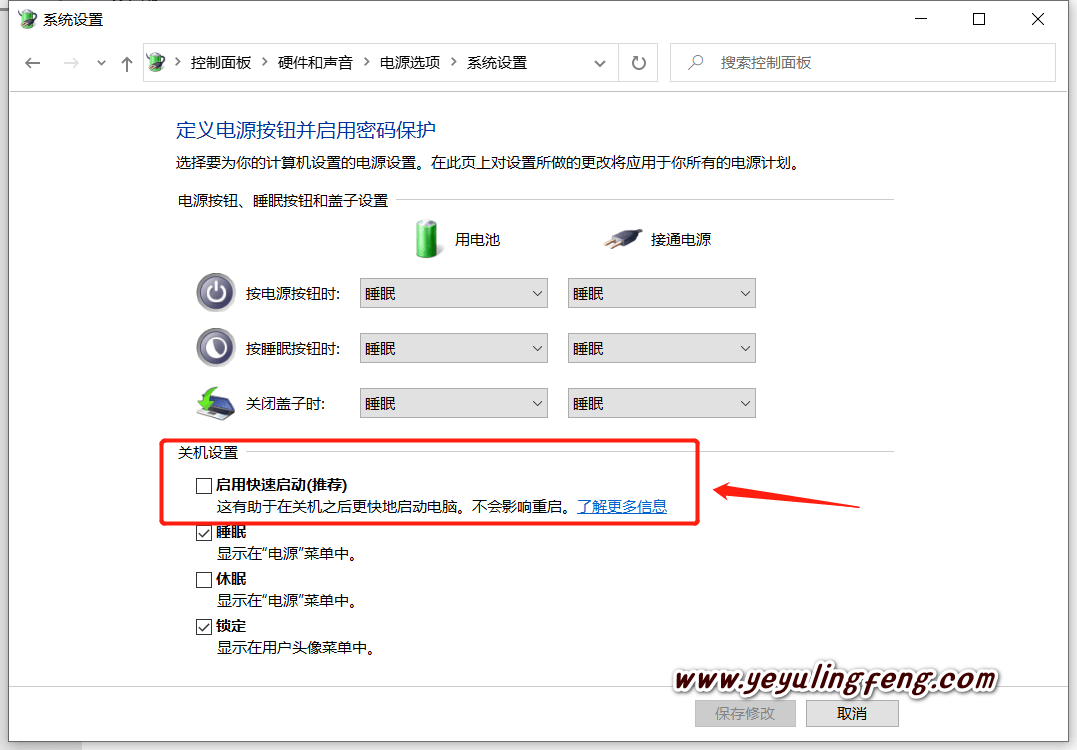
找不到在哪里设置,下面直接放动图
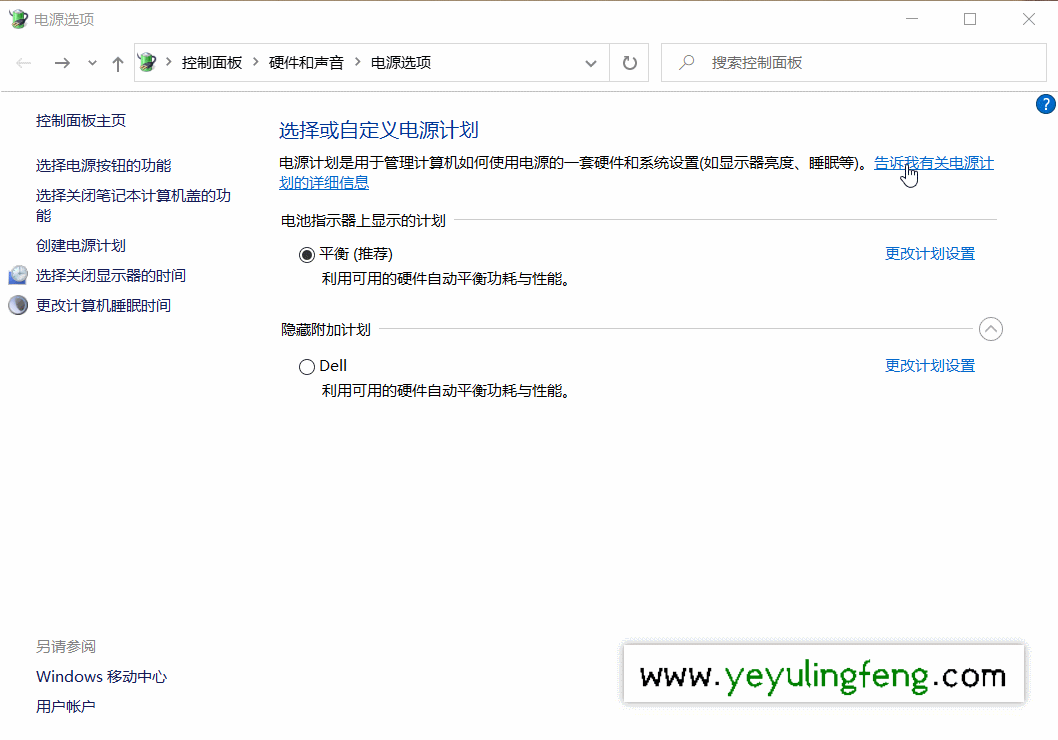
教程到此结束!
补充:
最近远程帮几个小白用户优化了下电脑,发现不会用真的白糟塌了那么好的电脑配置,大多数时候我们都过分依赖第三方工具,导致Windows自带的一些功能往往被忽视了,文章也基本上是写给小白用户看的操作并不麻烦。当然了关于电脑的一些设置优化以及实用软件这些都是一门学问,反正都是从小白过来,通过一路摸索也知道哪些软件可以装哪些不能装,现在老夜的电脑已经不存在一丝广告弹窗了,夜雨聆风网站之前也分享了一些相关教程,如果大家有需要后面也会继续推送此类文章!
 夜雨聆风
夜雨聆风






老坛酸菜,yyds,哈哈哈
老夜,你这个桌面是怎么搞的,看起来简洁大方
老夜,最近LTSC更新出现:2021-适用于 Windows 10 Version 1809 的 02 累积更新,适合基于 x64 的系统 (KB4601345) – 错误 0x80004005。搜索了好久解决不了。请问您碰见过么?
没有,LTSC一直懒得更新
一样的桌面,哈哈哈哈哈
这个桌面怎么搞的
老夜用的win10是哪个版本啊,为什么有的地方界面不一样。。。我是专业版
我用的是LTSC