远程操作手机,dd、vx打卡👻
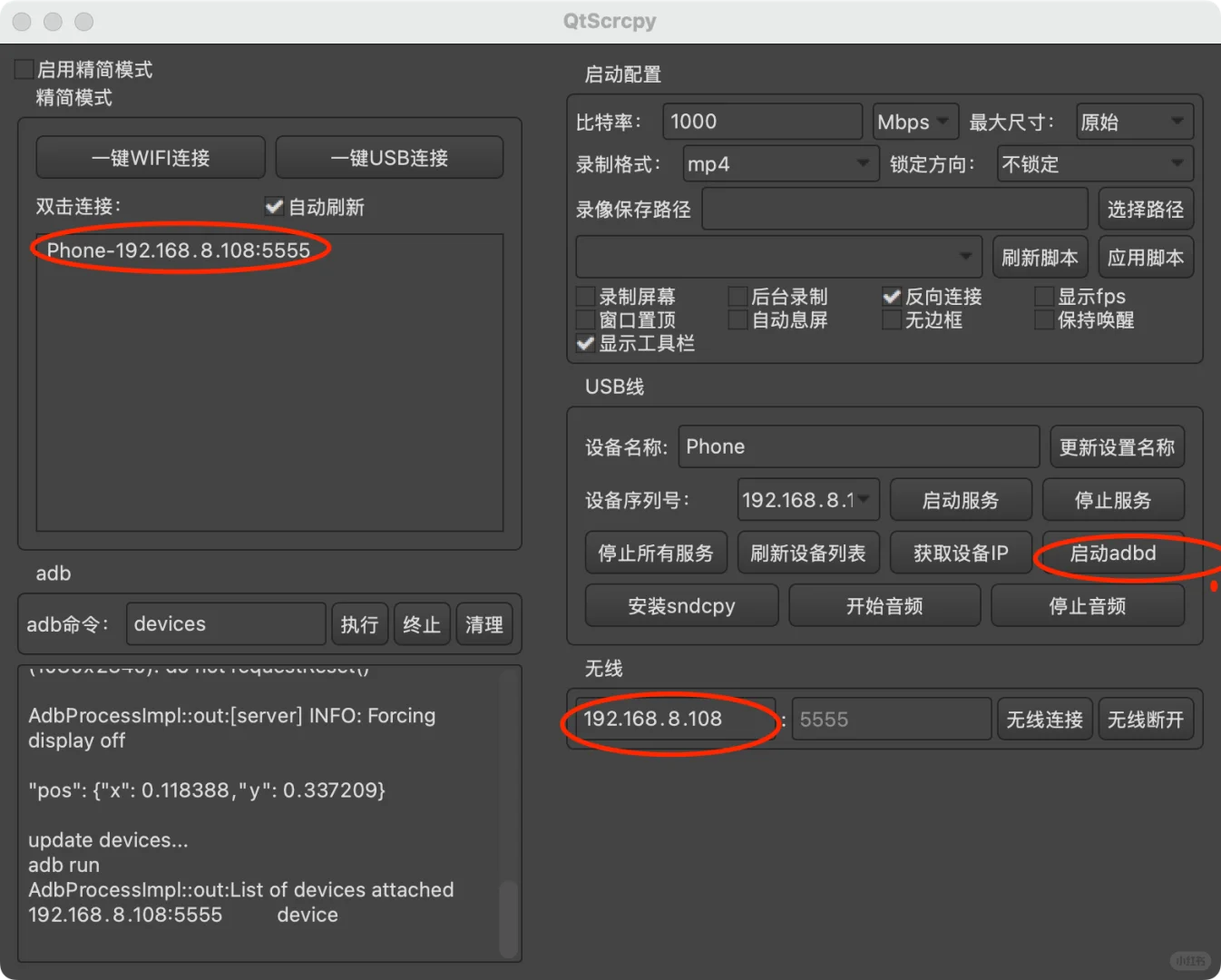
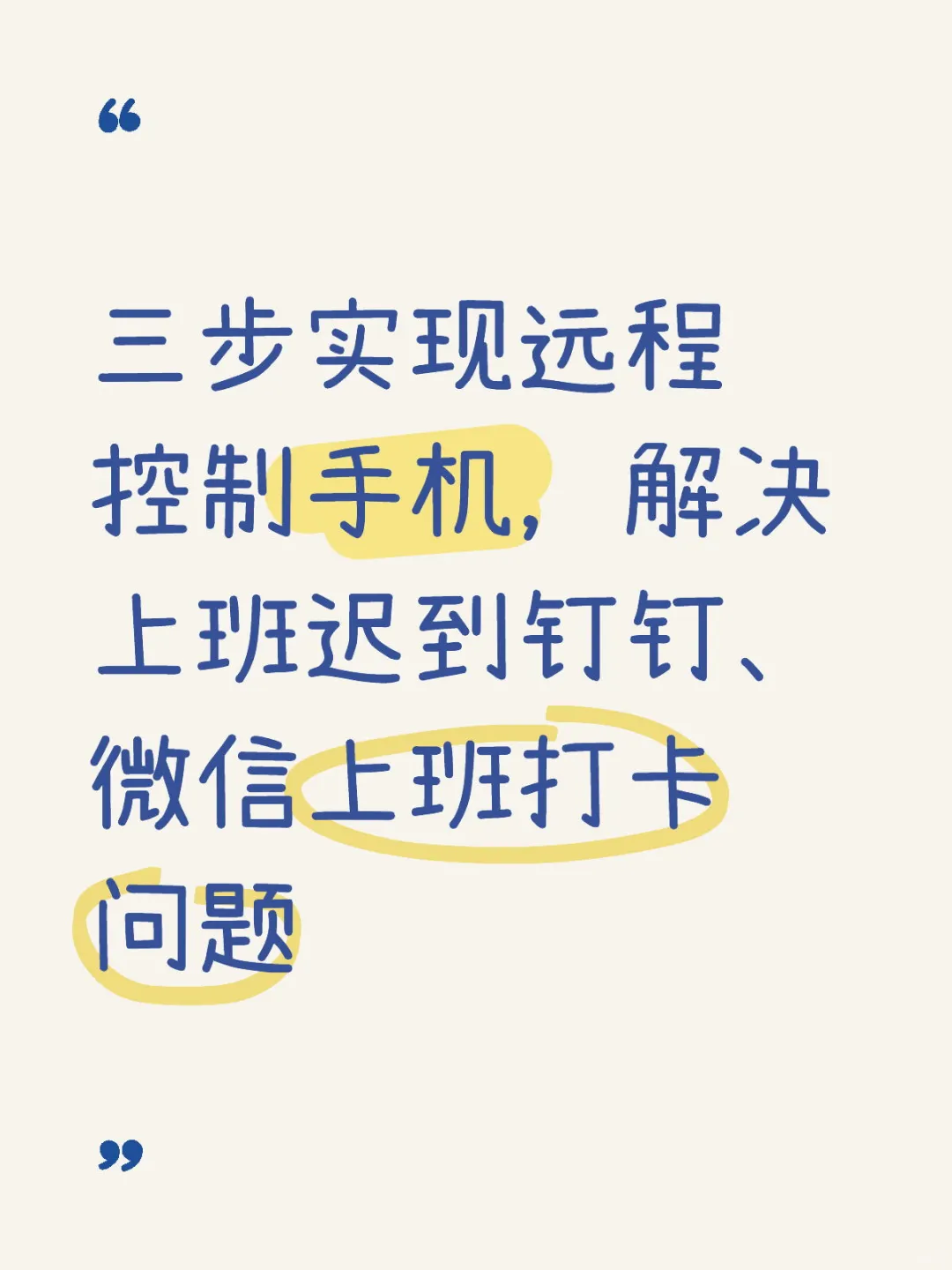
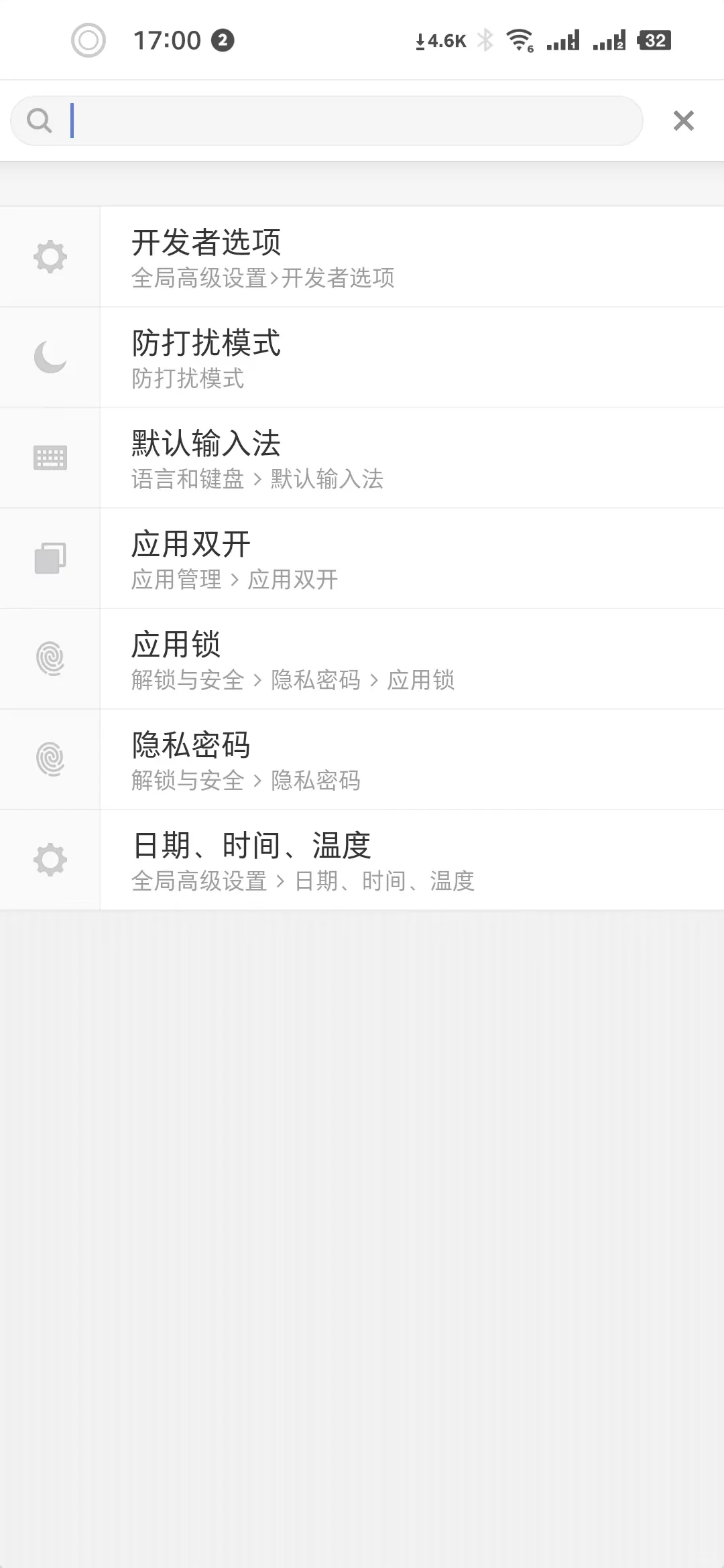
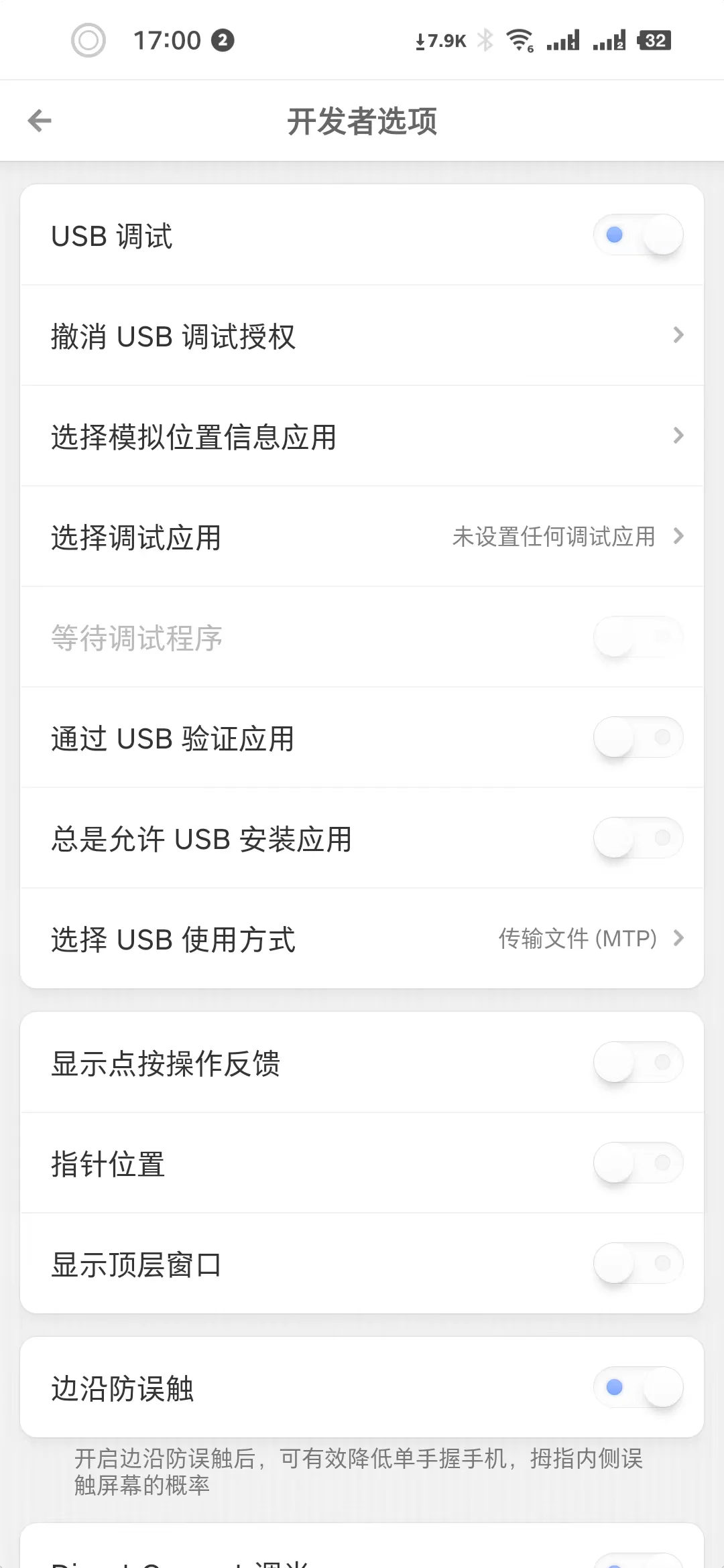
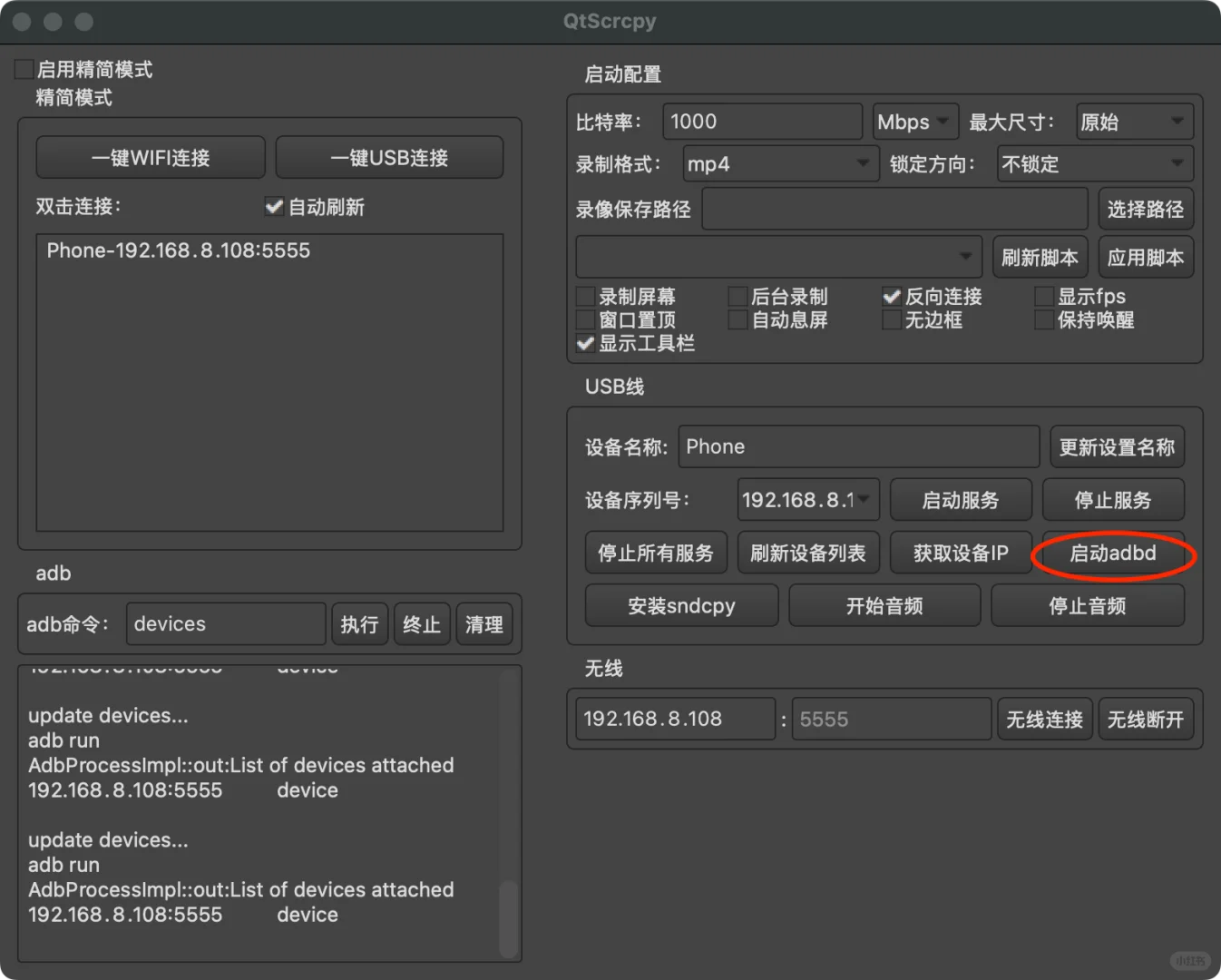
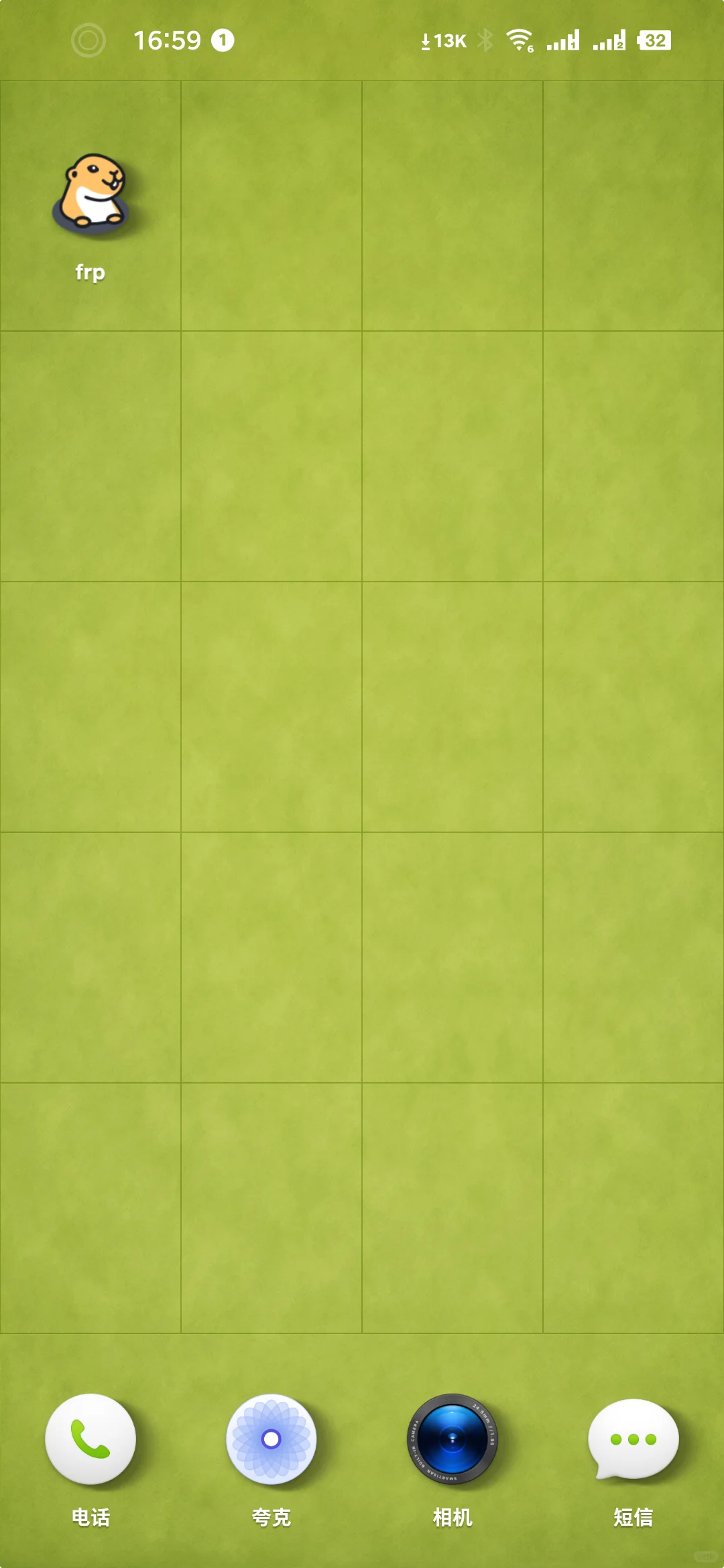
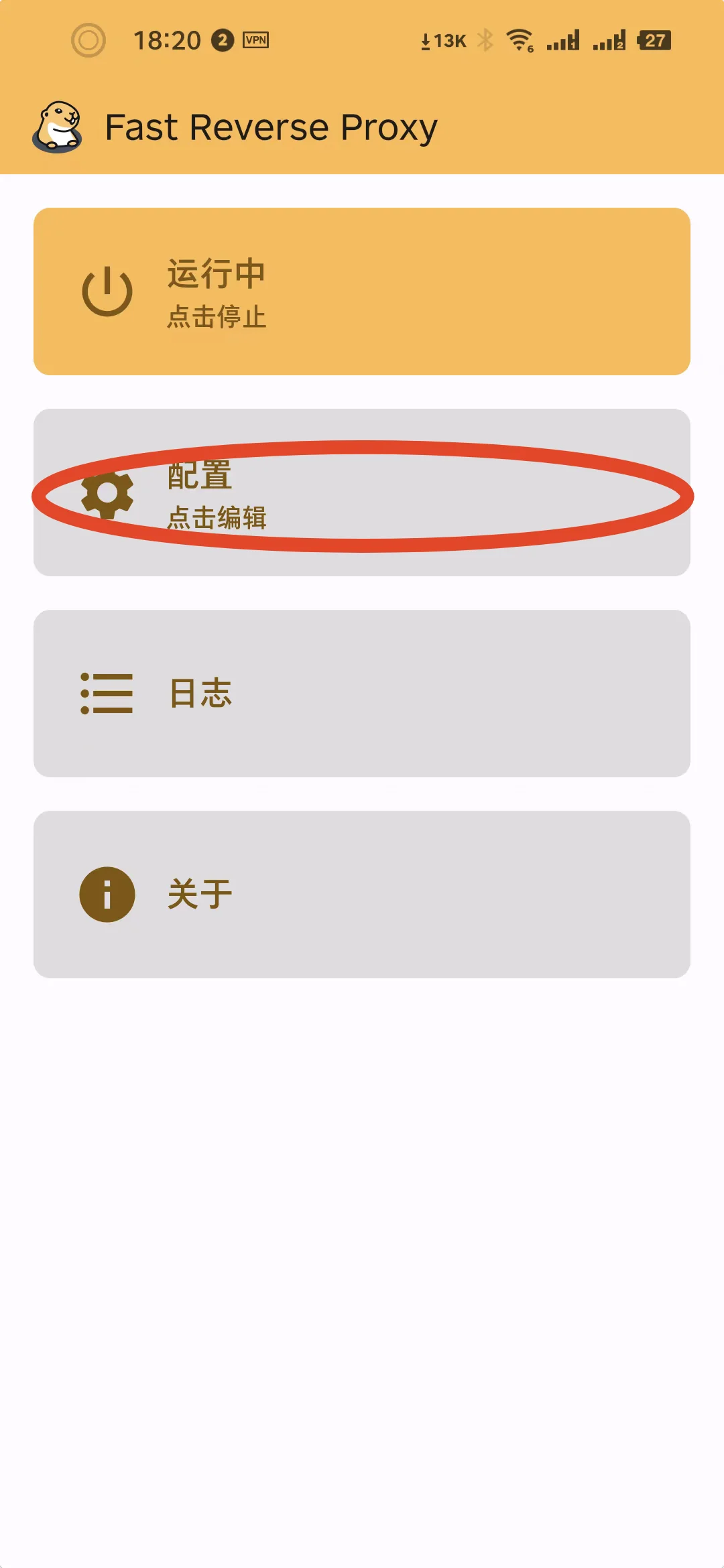
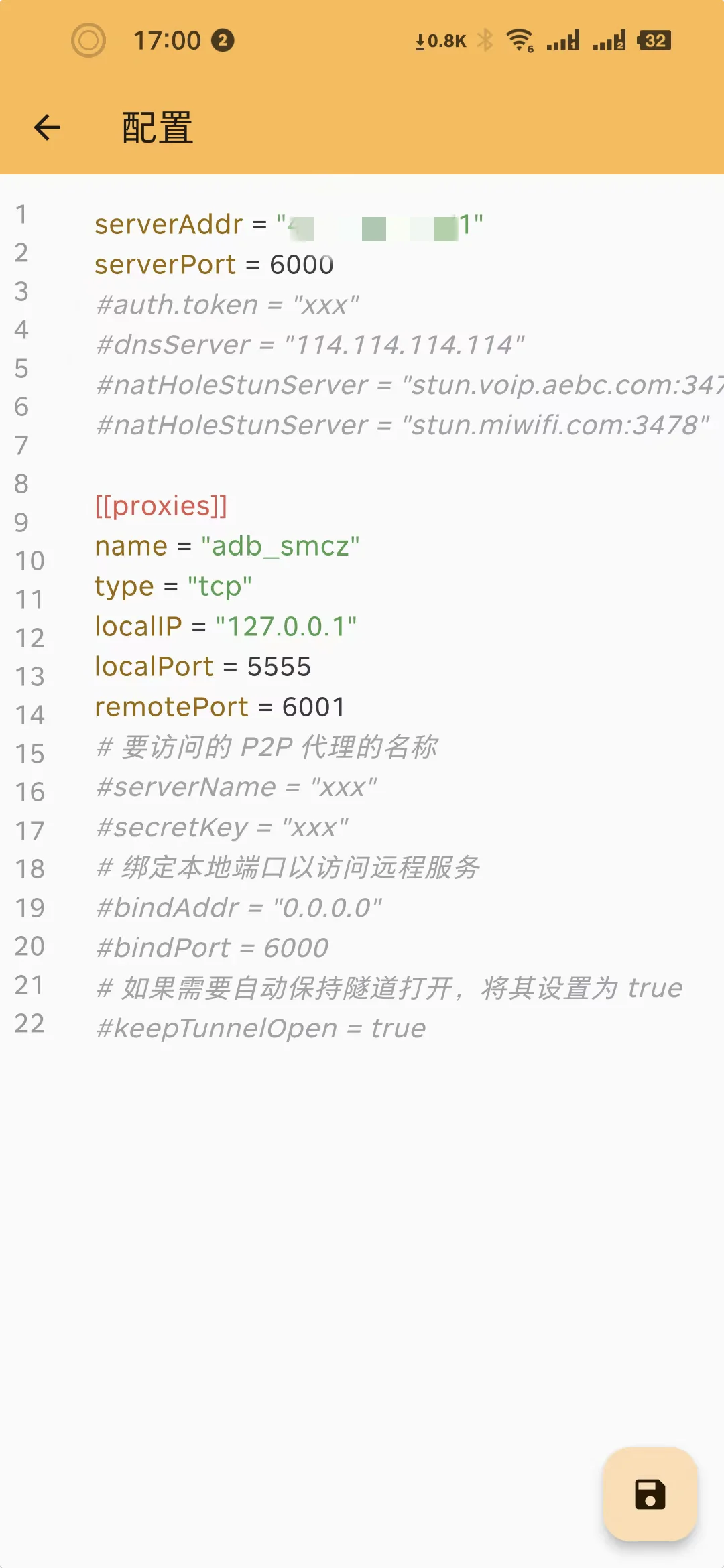
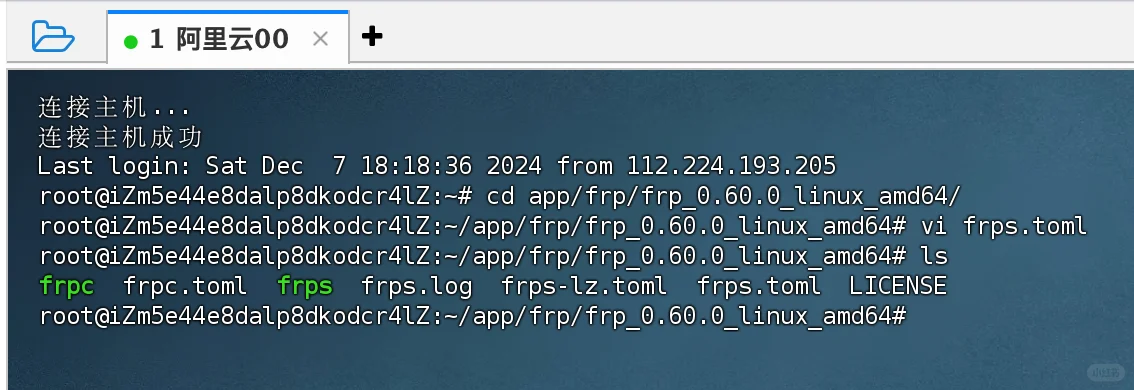
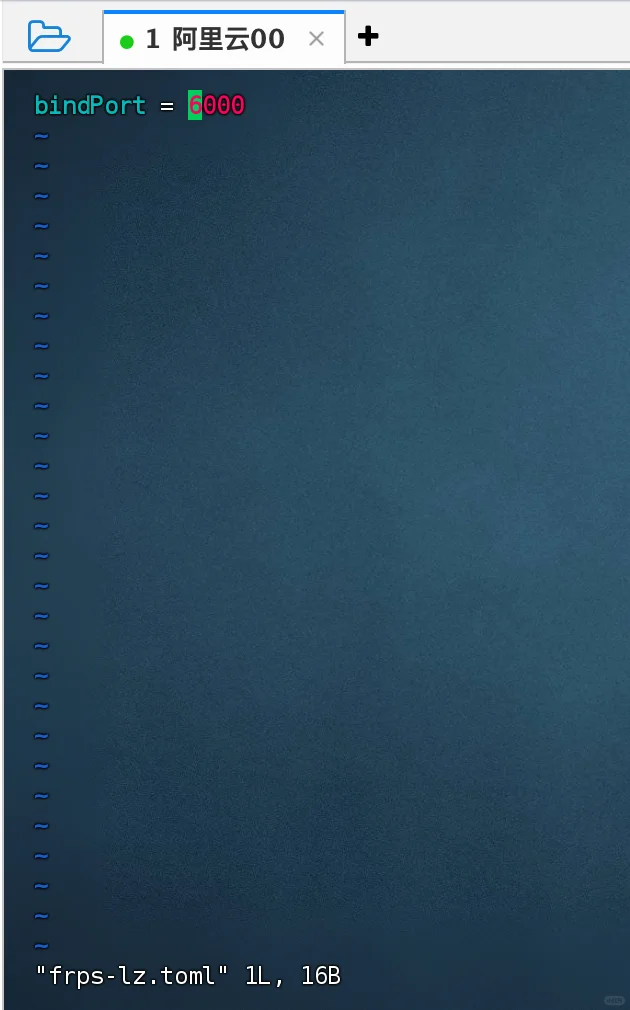

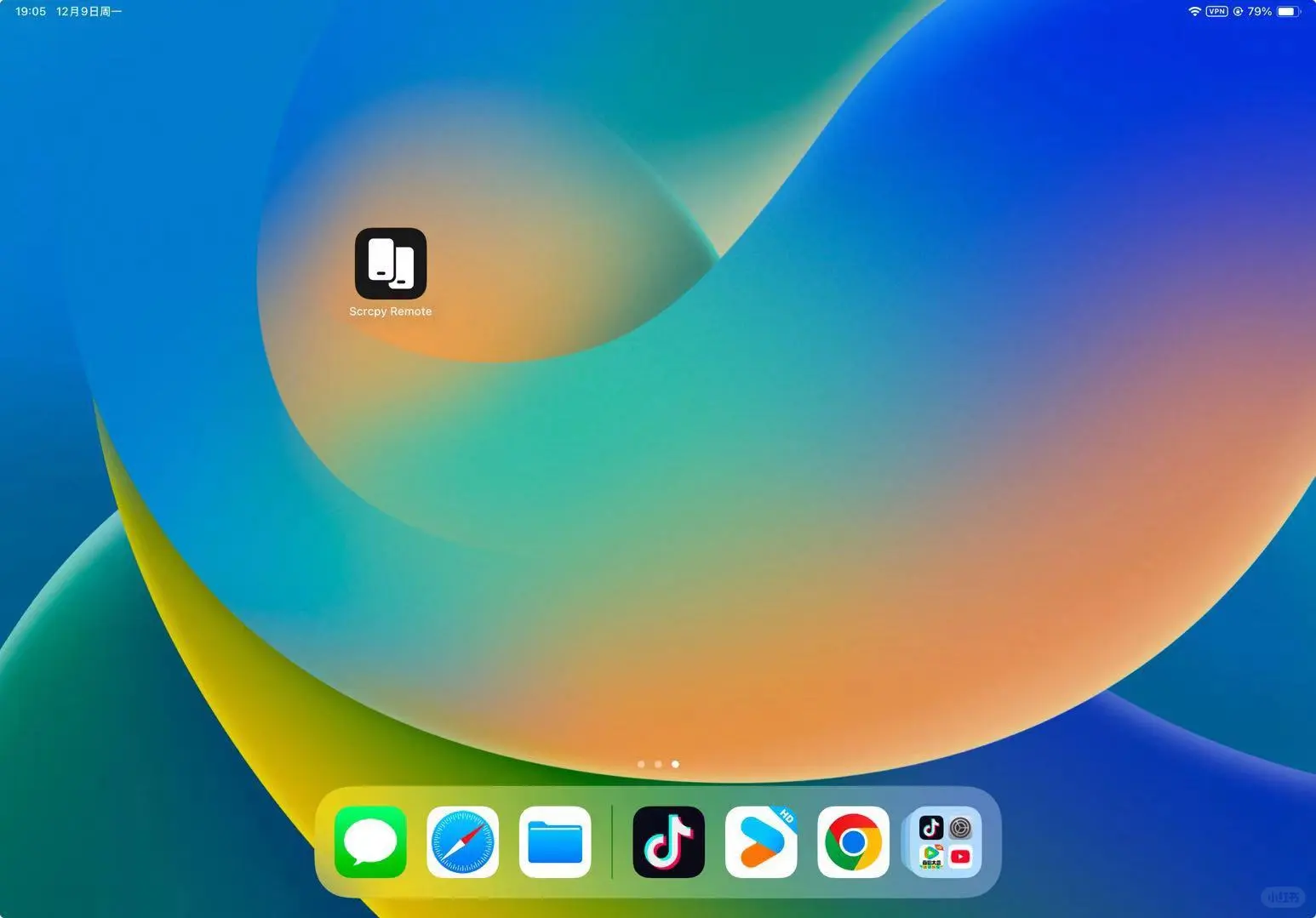
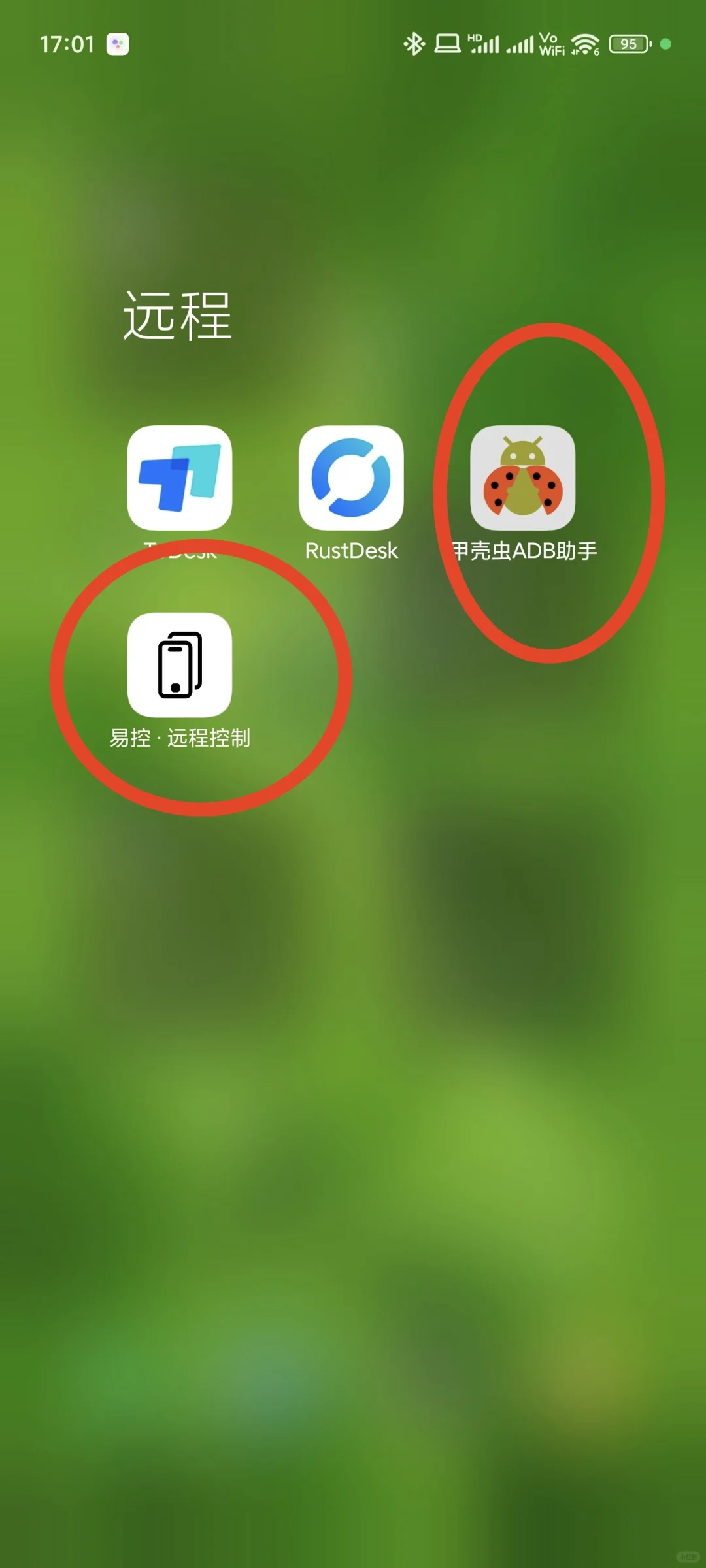
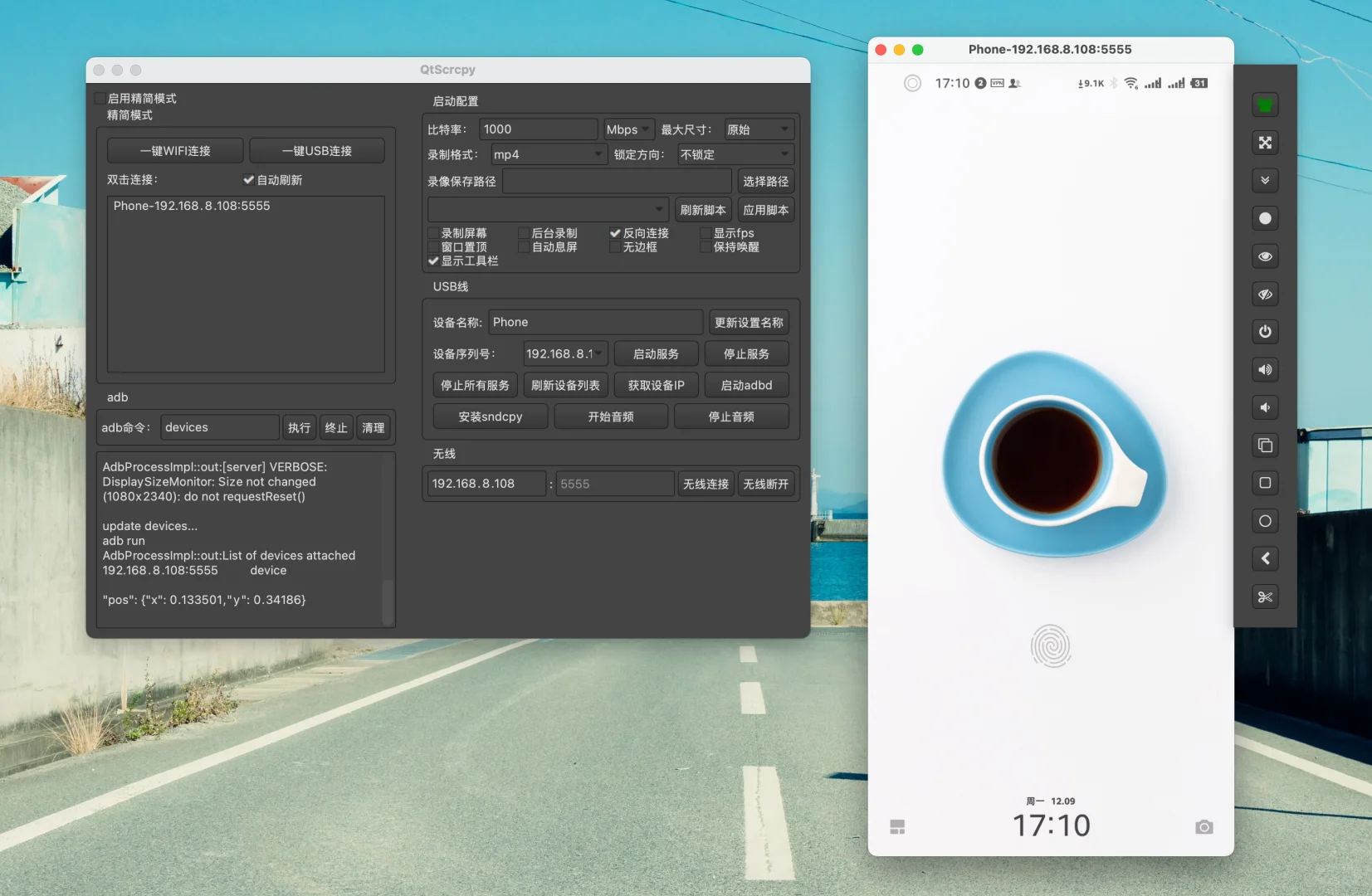
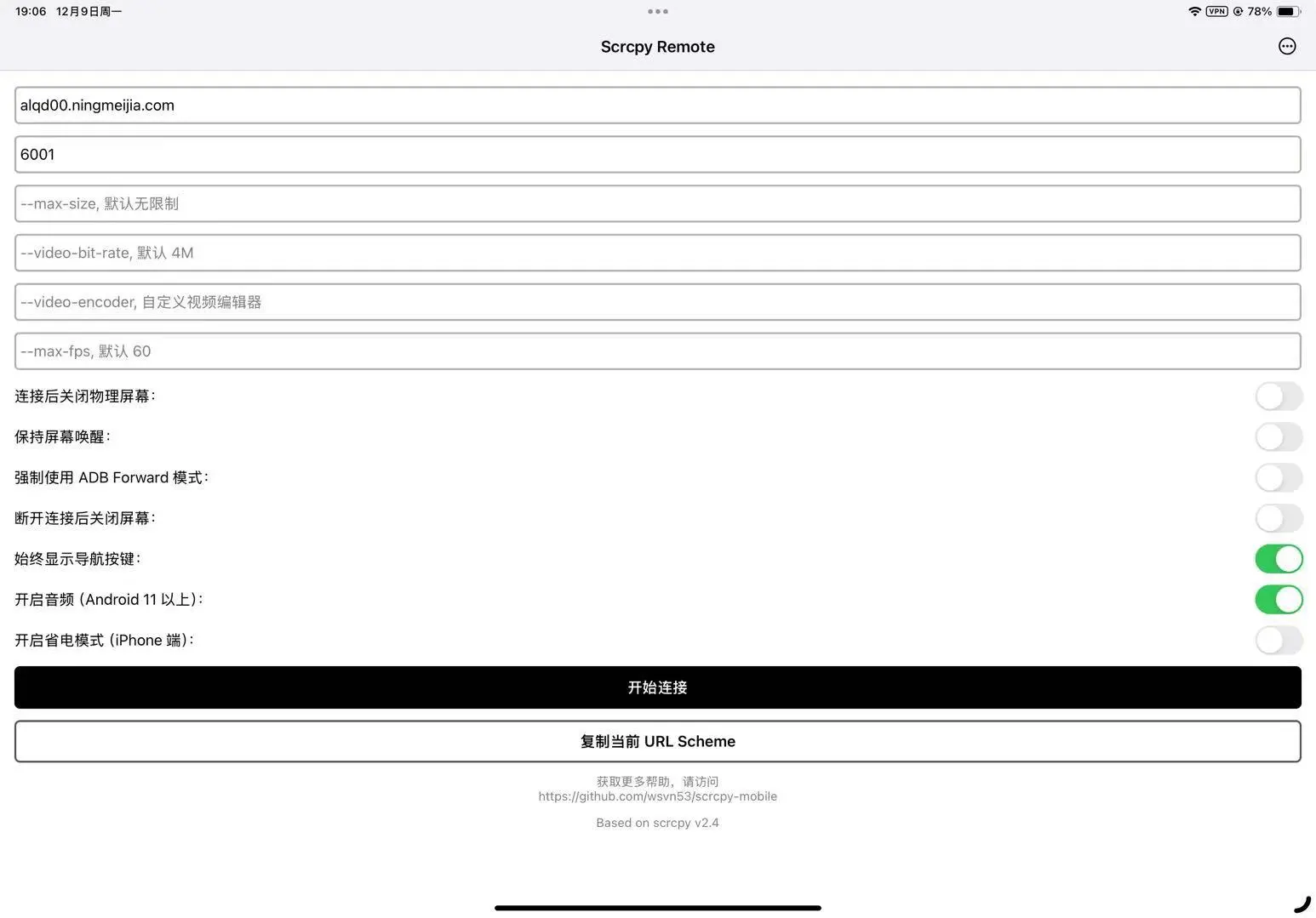
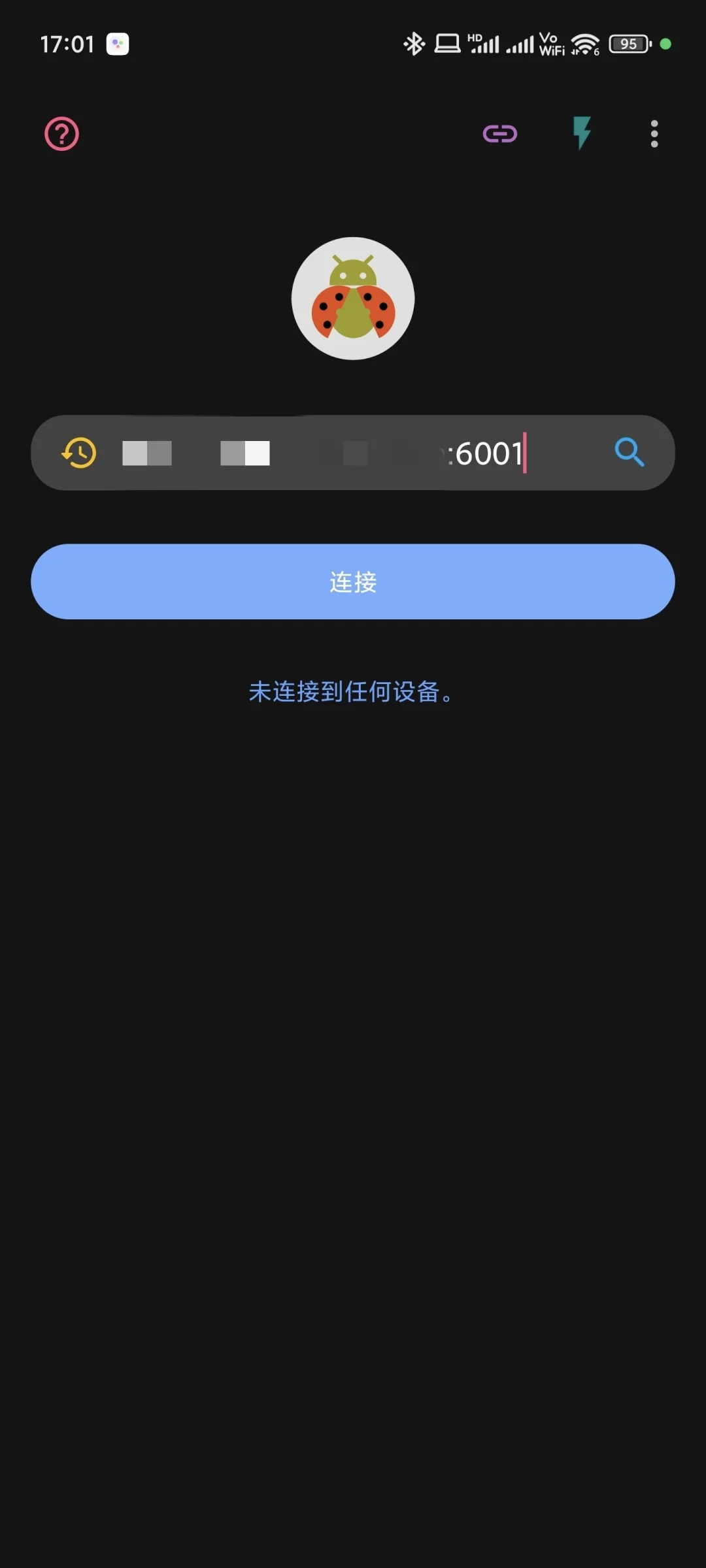
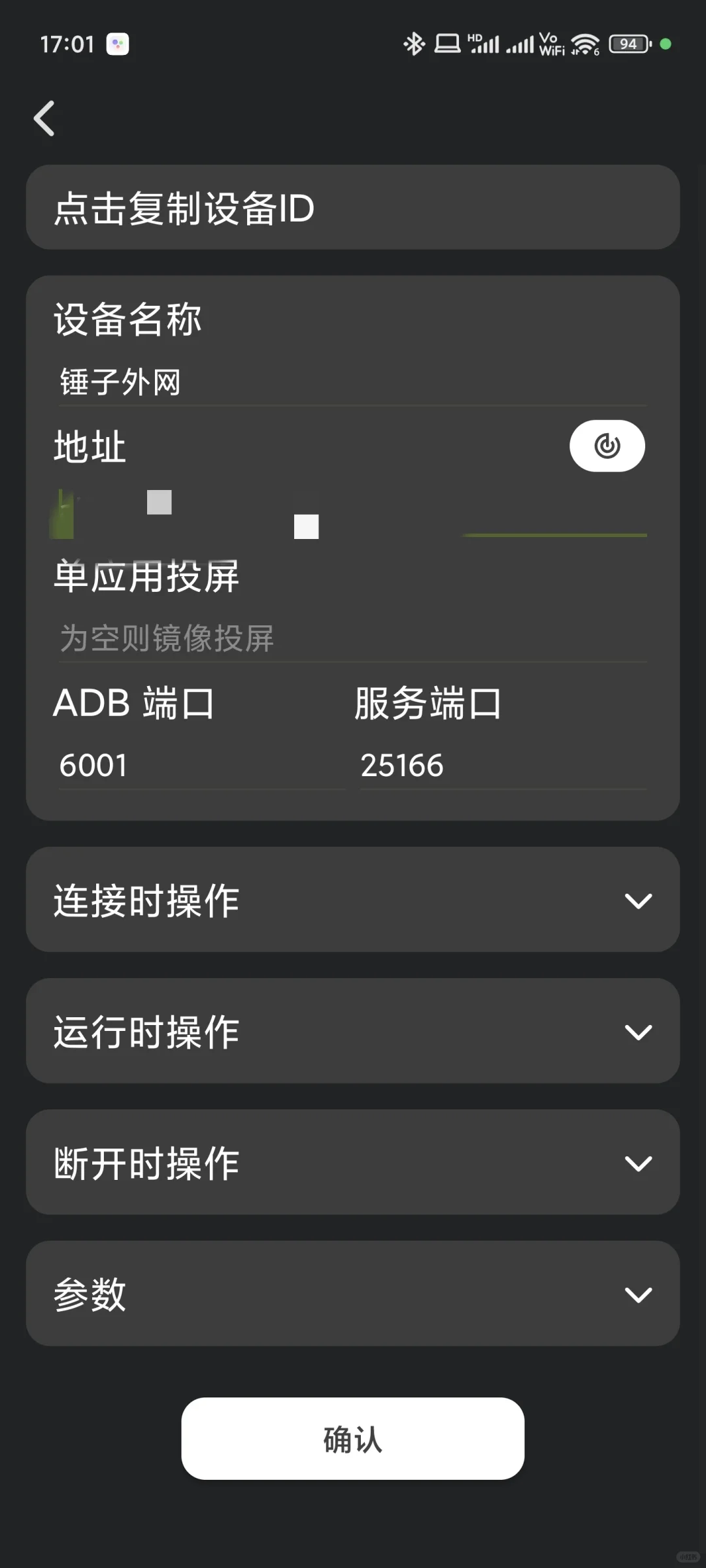
准备工作:准备好两部手机,一部放公司一部自己远程用;准备一个云服务器vps,如果你学习过上一篇rustdesk实现电脑远程控制,那恭喜你可以一分钱也不用花了免费完成了
配置被控手机,图23456
打开手机“无线调试”功能,一般在“开发者模式”,如何打开开发者模式各品牌手机可能不太一样大家可以自己问一下度娘:
看我图23会发现,我的手机里没有“无线调试”,只有“USB调试”;所以可以先打开“USB调试”然后用USB线连到电脑上,打开QtScrcpy显示手机连接以后,点击图4⭕按钮就可以了
安装配置安卓版frp客户端软件
首先github找到 violetfreesia 开发的 frp-for-android,在releases下载最新版即可,如图5
配置frp,图67,马赛克处填写自己的云服务器vps公网IP(当然端口或者其他配置大家可以按实际情况更改),默认“无线调试”adb端口为5555,配置完成之后图6点运行即可
配置vps,安装frp服务端并打开对应端口
下载安装frp服务端
去github找到fatedier开发的frp,在releases下载最新版即可,一般都是tar.gz压缩包找个适合的架构版本就可以,一般就是amd64,下载好之后直接解压“tar -xzf 刚才下载的包名”,如图8
编辑frps配置文件,如图9,新建或者copy一下frps.toml然后修改都可以,注意跟上一部手机上的配置一致,我用的6000(默认7000记得改一下);
如图10执行一下,保证frps后台运行,注意一下配置文件名
做完以后记得去云服务器安全组,把刚才用到的端口放开,6000、60001
安装控制端,并实现远程控制手机
如图11、12、13,安卓手机平板请使用甲壳虫助手或者易控,apple ipad iPhone请商店安装scrcpy remote,Windows或者mac都可以使用QtScrcpy或者scrcpy都可以
配置如图14-17,填上云服务器ip以及端口6001(如果改过就填你改的那个),然后连接就可以了,
注意第一次连接需要授权,在第步的被控手机点击接受最好是永久接受指纹
配置被控手机,图23456
打开手机“无线调试”功能,一般在“开发者模式”,如何打开开发者模式各品牌手机可能不太一样大家可以自己问一下度娘:
看我图23会发现,我的手机里没有“无线调试”,只有“USB调试”;所以可以先打开“USB调试”然后用USB线连到电脑上,打开QtScrcpy显示手机连接以后,点击图4⭕按钮就可以了
安装配置安卓版frp客户端软件
首先github找到 violetfreesia 开发的 frp-for-android,在releases下载最新版即可,如图5
配置frp,图67,马赛克处填写自己的云服务器vps公网IP(当然端口或者其他配置大家可以按实际情况更改),默认“无线调试”adb端口为5555,配置完成之后图6点运行即可
配置vps,安装frp服务端并打开对应端口
下载安装frp服务端
去github找到fatedier开发的frp,在releases下载最新版即可,一般都是tar.gz压缩包找个适合的架构版本就可以,一般就是amd64,下载好之后直接解压“tar -xzf 刚才下载的包名”,如图8
编辑frps配置文件,如图9,新建或者copy一下frps.toml然后修改都可以,注意跟上一部手机上的配置一致,我用的6000(默认7000记得改一下);
如图10执行一下,保证frps后台运行,注意一下配置文件名
做完以后记得去云服务器安全组,把刚才用到的端口放开,6000、60001
安装控制端,并实现远程控制手机
如图11、12、13,安卓手机平板请使用甲壳虫助手或者易控,apple ipad iPhone请商店安装scrcpy remote,Windows或者mac都可以使用QtScrcpy或者scrcpy都可以
配置如图14-17,填上云服务器ip以及端口6001(如果改过就填你改的那个),然后连接就可以了,
注意第一次连接需要授权,在第步的被控手机点击接受最好是永久接受指纹
㊗️大家都能配置成功
#手机使用小技巧 #随时随地工作 #一人一个安卓使用技巧 #工作效率大大提高 #远程控制手机 #钉钉打卡 #钉钉打卡自由 #企业微信打卡神器
 夜雨聆风
夜雨聆风





