免费好用的截图软件Snipaste
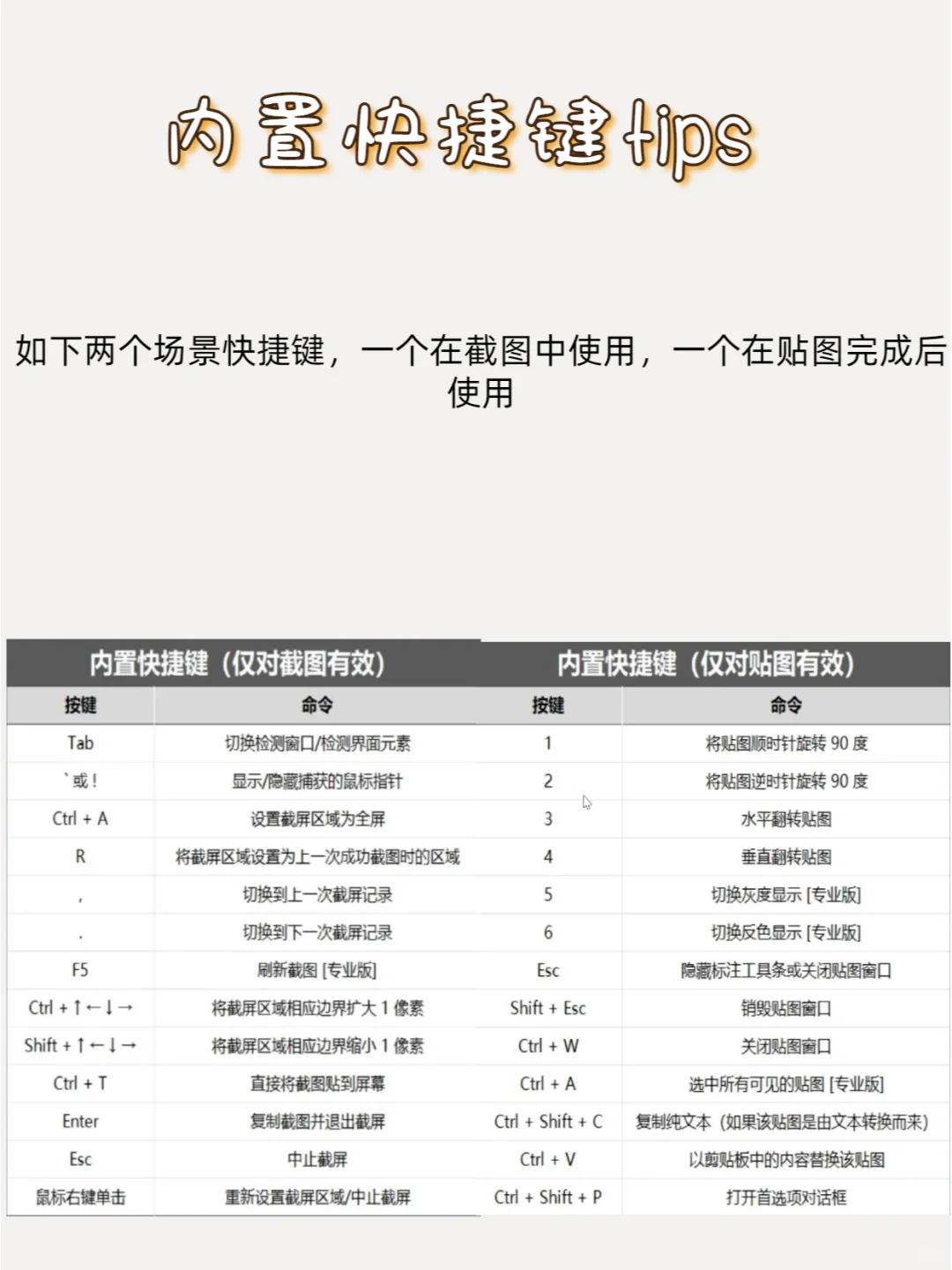
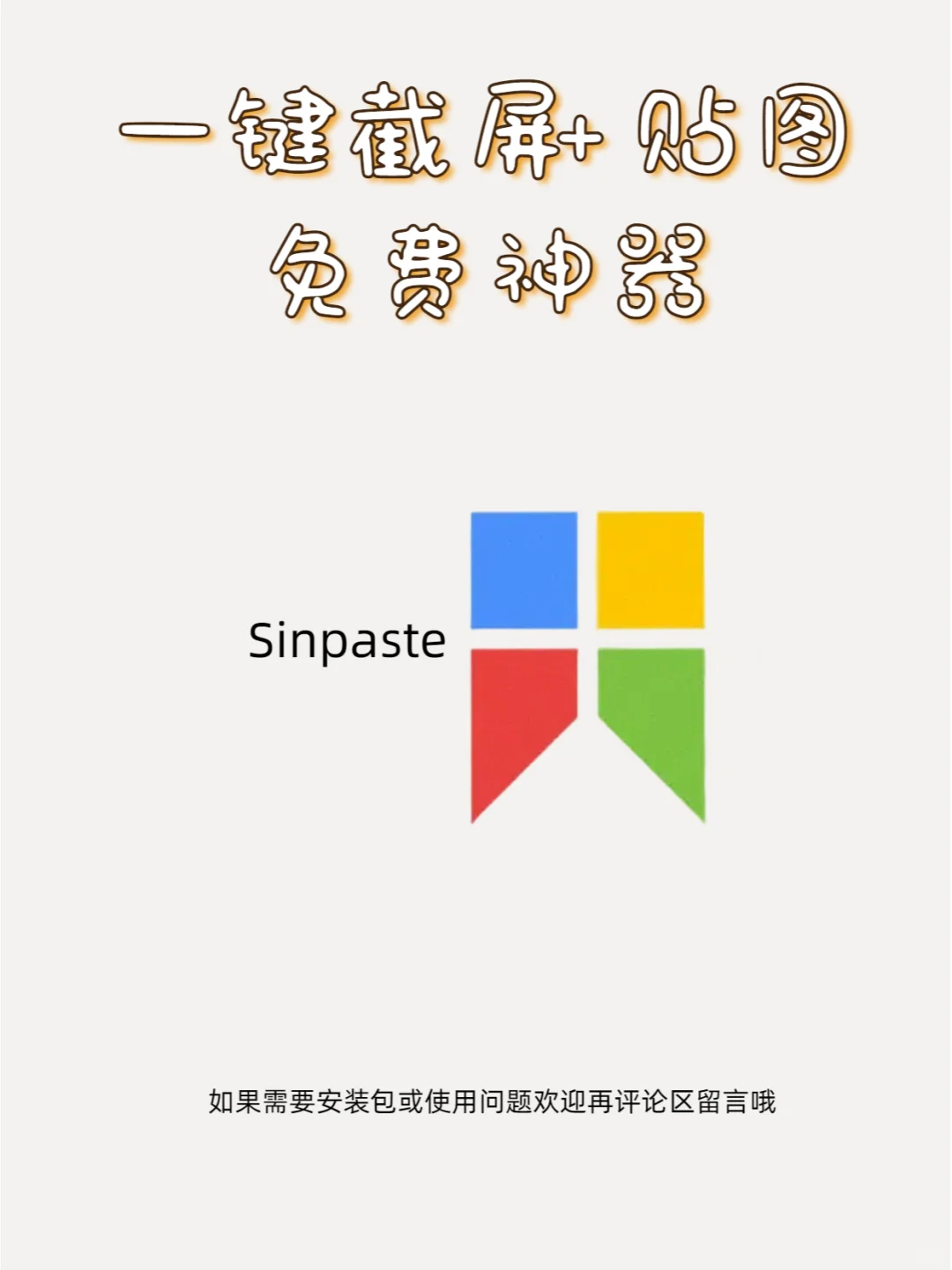
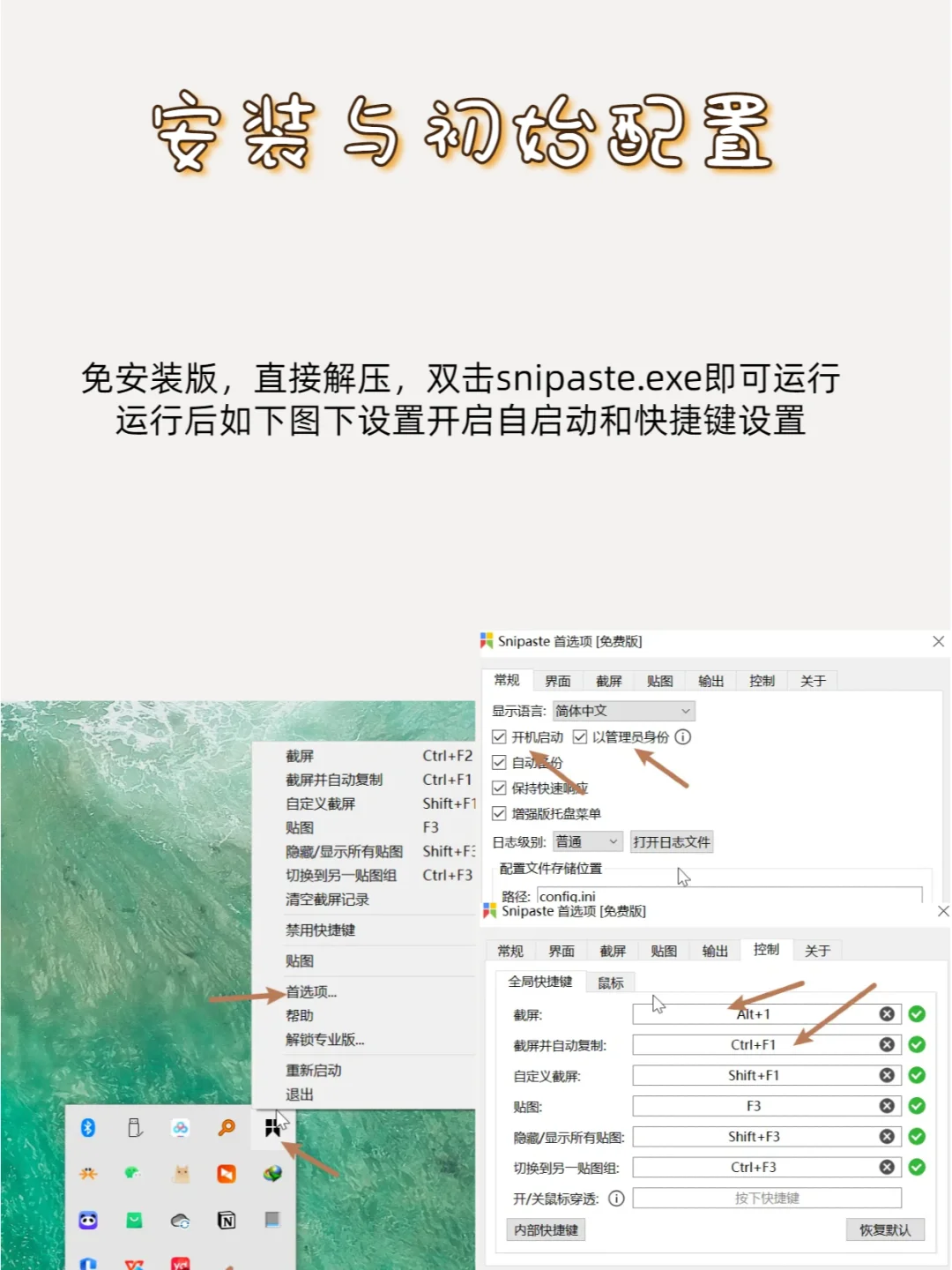
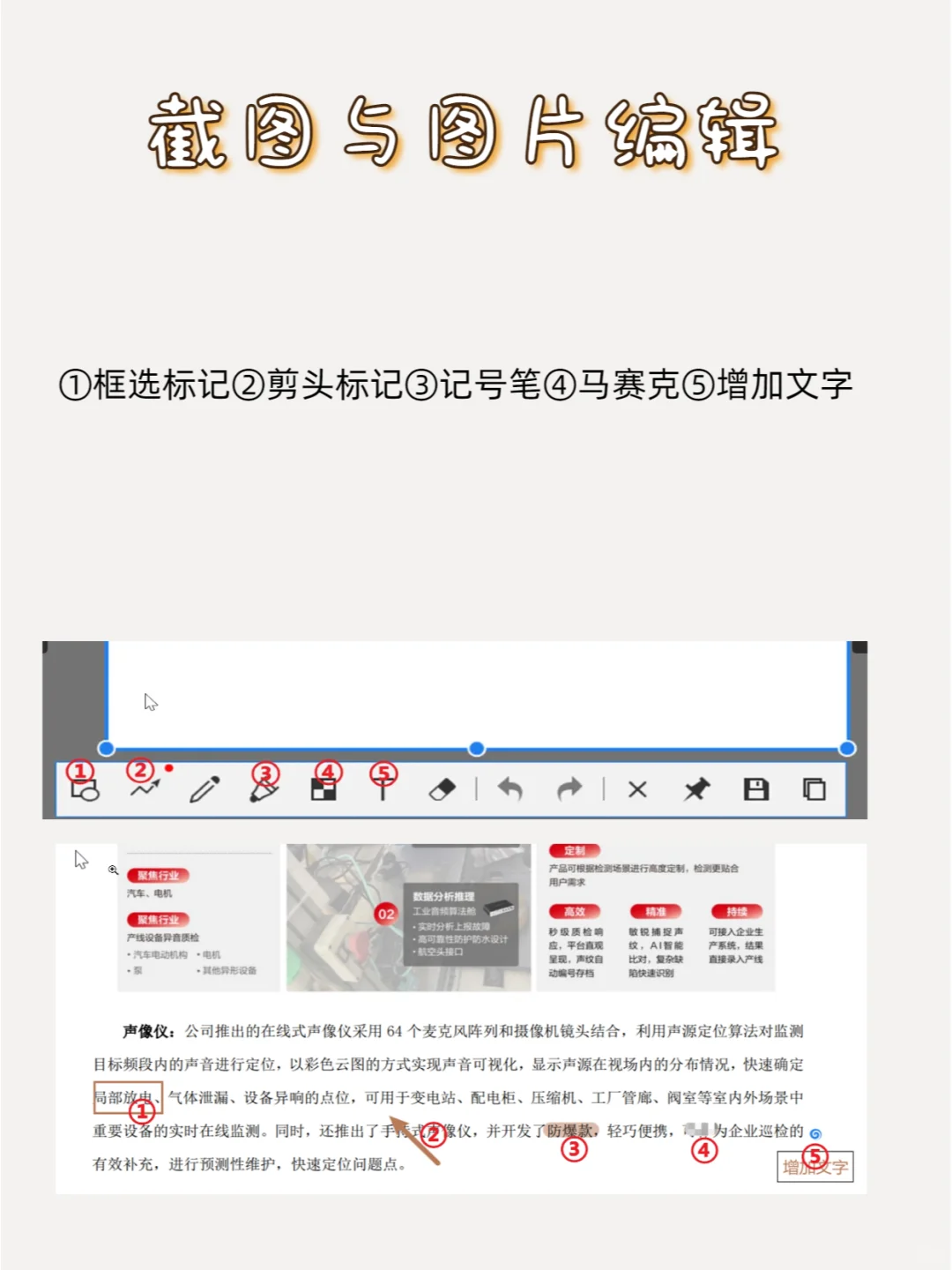
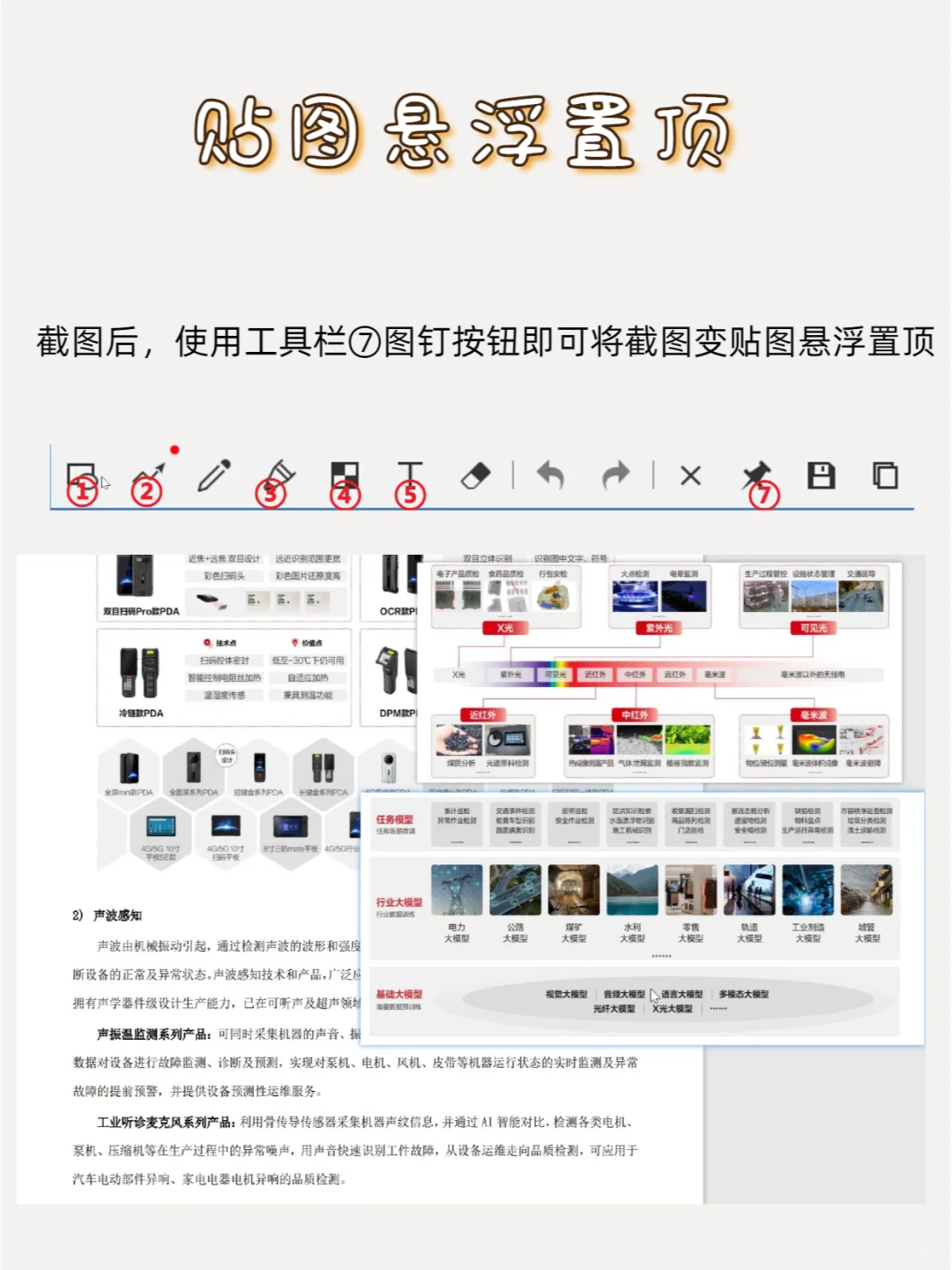
📌 Snipaste 是什么?
Snipaste 是一款免费且非常轻便的截图工具。它的特别之处在于,不仅可以截图,还能直接将截图贴在桌面上进行操作,像便签一样随时可见!而且 Snipaste 的操作简单易上手,强烈推荐给所有需要提高工作效率的小伙伴们。
🎯 核心功能
1️⃣一键截图:快捷键一按,秒速截图,支持窗口、全屏、区域自由选择。
2️⃣贴图功能:截图后按下F3键,就能将截图变成桌面贴图,方便随时查看和对比。
3️⃣智能取色:Snipaste自带的取色工具,设计师必备,取色超精准。
4️⃣标注编辑:截图后直接在图上标注,支持添加箭头、文字、马赛克等,帮助你清晰表达信息。
5️⃣多种保存方式:截图后可直接复制、粘贴,或保存为图片文件,格式选择多样。
🚀 使用场景
✅工作报告:做PPT或写文档时,快速截图并贴图,对比数据或内容更加直观。
✅设计灵感:设计师可以把灵感截图贴在桌面上,随时调整和优化设计方案。
✅代码对比:程序员们可以将代码片段截图贴在桌面,方便代码对比和调试。
✅在线学习:学习过程中截图知识点,贴在桌面方便随时查阅,学习效率大提升!
🛠 使用教程
1️⃣下载与安装:到Snipaste官网下载安装或者留言直接获取安装包,软件轻便,几秒钟搞定。如果是便携版,无需安装,直接解压至电脑即可。
2️⃣设置:右键图标,进入首选项→常规,勾选开机启动,以管理员身份。进入首选项→控制自定义设置自己的截屏快捷键,默认是F1。
3️⃣截图操作:按下 F1 键进入截图模式,拖动鼠标选择截图区域。完成截图后,按下 F3 键将截图贴到桌面,方便随时使用。
4️⃣贴图管理:可以随意拖动、调整贴图大小和透明度,布局更随心。
5️⃣快捷键设置:根据自己的习惯,自定义快捷键,让操作更顺手。下载与安装: 到Snipaste官网下载安装或者留言直接获取安装包,软件轻便,几秒钟搞定。如果是便携版,无需安装,直接解压至电脑即可。
如果需要安装包或使用问题欢迎评论区留言哦!
 夜雨聆风
夜雨聆风





