不会安装软件?看这里!
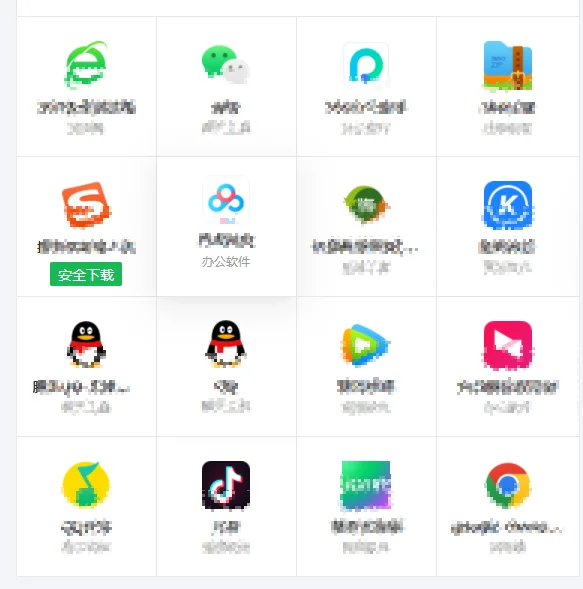
💻Windows电脑轻松安装软件,小白也能秒变大神!🚀
🌟首先讲一下windows电脑上软件安装跟手机上软件安装的一些区别。大家平时在手机上安装应用的时候都习惯使用应用商店来安装,点一下就可以了,非常方便。其实电脑上也有这种应用商店(或者叫软件管家啥的)。如果你能在电脑上的应用商店搜索到,那么你也可以采用这种方式。
但是!!!电脑上的应用商店往往搜索不到你要安装的软件。这时候,我们就需要去官网下载了。
💡第一步:选择可信赖的软件源
在安装软件前,一定要选择可信赖的软件源。推荐大家使用官方网站、知名软件下载站或者微软官方应用商店进行下载。避免从不明来源下载软件,以免安装到恶意软件。🔍
💡第二步:下载软件安装包
打开你选择的软件源,找到你需要的软件,点击“下载”按钮。下载完成后,你会得到一个后缀为“.exe”的安装包文件。📥
💡第三步:运行安装包
双击你下载的安装包文件,会弹出一个安装向导。根据提示,选择“安装”或“下一步”即可开始安装。🚀
💡第四步:选择安装路径和组件
在安装过程中,你可以选择软件的安装路径(即软件安装在哪个文件夹下)以及需要安装的组件。一般来说,选择默认设置即可。如果你有特殊需求,可以根据需要进行调整。📂
需要注意的是,如果你的系统盘(一般是C盘)比较小,那么建议你安装到其他磁盘下。如果你的系统盘比较大,那么使用默认配置即可。
💡第五步:等待安装完成
安装过程中,你需要耐心等待。安装时间的长短取决于软件的大小和你的电脑性能。一般来说,安装过程不会超过几分钟。🕰️
💡第六步:启动软件
安装完成后,你可以在电脑的“开始”菜单或桌面上找到软件的快捷方式。双击快捷方式即可启动软件。如果你找不到快捷方式,可以在安装路径下找到软件的可执行文件(后缀为“.exe”),双击即可启动。🔛
🌟另外还有一种情况,你下载的不是这种安装包形式的,而是绿色软件(无须安装,解压即可使用)。要注意的是,这种软件下载下来一般是压缩包(zip或者rar或者7z等等)。你需要把压缩包解压出来,然后就可以使用啦。
🎉恭喜你,你已经成功在Windows电脑上安装了软件!现在你可以开始享受这款软件带来的便利和乐趣啦!🎊
#Windows电脑 #安装软件 #教程 #小白也能学 #实用技巧
🌟首先讲一下windows电脑上软件安装跟手机上软件安装的一些区别。大家平时在手机上安装应用的时候都习惯使用应用商店来安装,点一下就可以了,非常方便。其实电脑上也有这种应用商店(或者叫软件管家啥的)。如果你能在电脑上的应用商店搜索到,那么你也可以采用这种方式。
但是!!!电脑上的应用商店往往搜索不到你要安装的软件。这时候,我们就需要去官网下载了。
💡第一步:选择可信赖的软件源
在安装软件前,一定要选择可信赖的软件源。推荐大家使用官方网站、知名软件下载站或者微软官方应用商店进行下载。避免从不明来源下载软件,以免安装到恶意软件。🔍
💡第二步:下载软件安装包
打开你选择的软件源,找到你需要的软件,点击“下载”按钮。下载完成后,你会得到一个后缀为“.exe”的安装包文件。📥
💡第三步:运行安装包
双击你下载的安装包文件,会弹出一个安装向导。根据提示,选择“安装”或“下一步”即可开始安装。🚀
💡第四步:选择安装路径和组件
在安装过程中,你可以选择软件的安装路径(即软件安装在哪个文件夹下)以及需要安装的组件。一般来说,选择默认设置即可。如果你有特殊需求,可以根据需要进行调整。📂
需要注意的是,如果你的系统盘(一般是C盘)比较小,那么建议你安装到其他磁盘下。如果你的系统盘比较大,那么使用默认配置即可。
💡第五步:等待安装完成
安装过程中,你需要耐心等待。安装时间的长短取决于软件的大小和你的电脑性能。一般来说,安装过程不会超过几分钟。🕰️
💡第六步:启动软件
安装完成后,你可以在电脑的“开始”菜单或桌面上找到软件的快捷方式。双击快捷方式即可启动软件。如果你找不到快捷方式,可以在安装路径下找到软件的可执行文件(后缀为“.exe”),双击即可启动。🔛
🌟另外还有一种情况,你下载的不是这种安装包形式的,而是绿色软件(无须安装,解压即可使用)。要注意的是,这种软件下载下来一般是压缩包(zip或者rar或者7z等等)。你需要把压缩包解压出来,然后就可以使用啦。
🎉恭喜你,你已经成功在Windows电脑上安装了软件!现在你可以开始享受这款软件带来的便利和乐趣啦!🎊
#Windows电脑 #安装软件 #教程 #小白也能学 #实用技巧
 夜雨聆风
夜雨聆风