AnyDesk是一款支持全平台的远程连接、桌面控制工具,据说是TeamViewer开发小组人员自立门户的产品,说起TeamViewer大家并不会陌生,连接稳定支持远程高画质个人使用免费,因此总避免不了将两款产品放在一起比较。AnyDesk分为个人版本和商用版本,功能基本上与TeamViewer相差无多,从老夜了解开始AnyDesk一直都是以单文件免安装版发布,作为平时不怎么频繁使用的工具来说,安装多了日积月累就会有一大堆日志缓存文件,而AnyDesk就可以放在U盘或其他存储设备中来回复制非常省心,并且在功能齐全的情况下应用包也控制的非常小巧,此次老夜从官网下载的运行程序文件不足3M,电脑端版本比手机版本还小,实在是一款轻占用高效率远程利器。
同样AnyDesk支持全平台使用,常用的Windows、macOS、Android、iOS、Linux系统环境都能使用,一些比较陌生的如FreeBSD、Raspberry Pi也均完美支持。
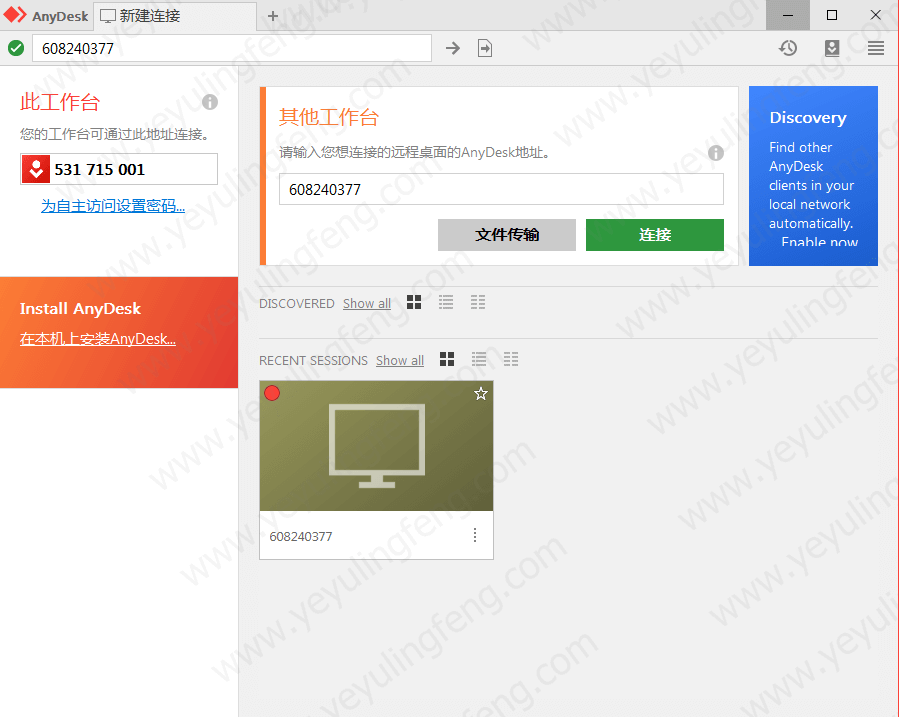
既然支持多平台,这里就不得不提到另外一个强大的功能,AnyDesk支持不同平台之间的远程控制,无论是手机远程电脑还是电脑控制手机,只要安装有客户端就能成功连接。在以前的旧版本中老夜一直吐槽没有无人值守功能,不知从哪个版本开始已将此功能加入其中了,设置好连接所需要的密码后保持软件后台运行,即使在天涯海角只要有网络就能实现远程连接。
使用教程:
AnyDesk支持的平台非常多,老夜这里就拿常用的Android与Windows端做测试了,操作方法基本一致,需要相互连接的两端同时打开运行,此时AnyDesk会根据每台设备分配工作台连接地址,每个设备的地址都不相同而这也是远程控制的必要条件。
默认连接为手动接受另一工作台的连接请求,这中模式适合两端都有人的情况下,对于在外想控制家中电脑肯定不行,因此我们可以将连接改为自主访问,设置好连接密码后就可以自动连接上了,具体修改方法如下图,手机端同样类似。
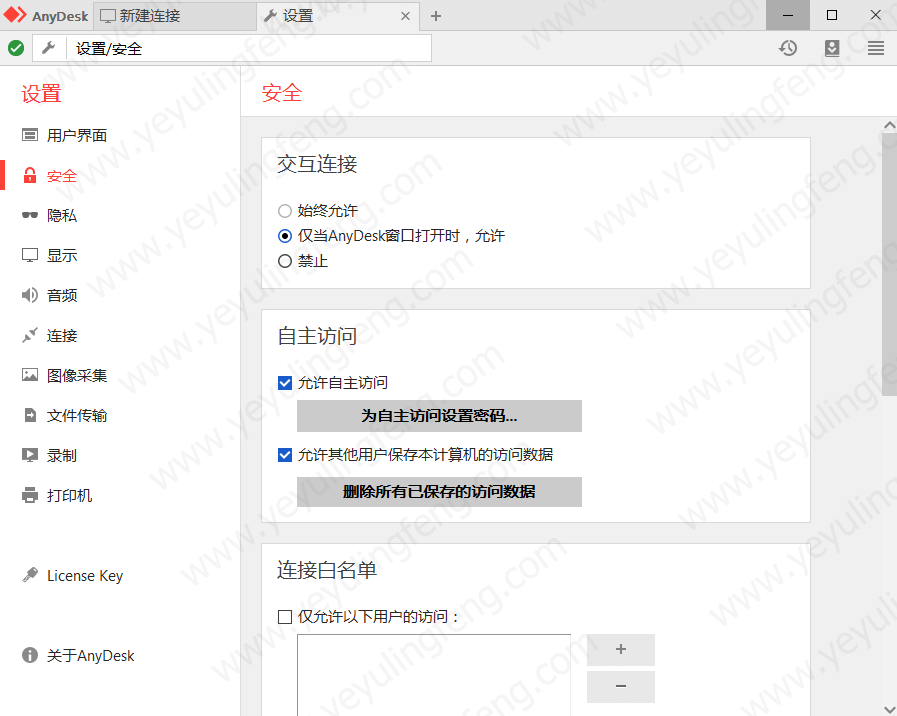
主界面输入对方的连接工作台地址,然后点击连接,如果默认连接方式需要对方点击接受,反之如果是无人值守输入事先设置好密码就能自动连接远程控制了。文字解释比较绕口,具体操作大家在使用时基本上都会明白。
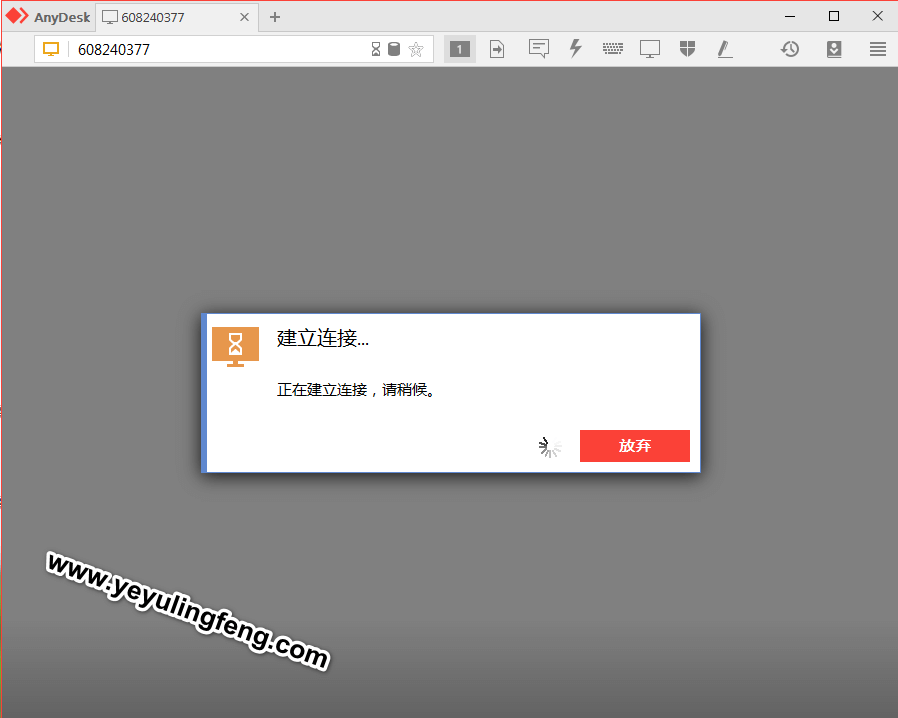
电脑端连接手机截图:
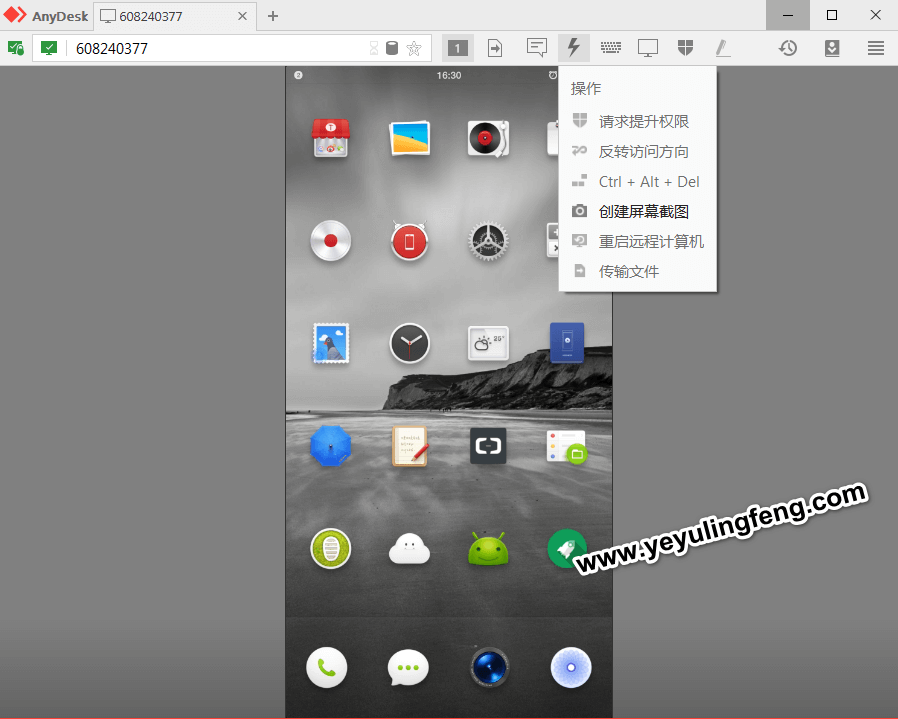
接下来附上手机端连接电脑端的体验,步骤与电脑端操作基本一直,输入工作台地址就能连接了,只需要保持网络畅通稳定就可以了,话不多说直接上图:
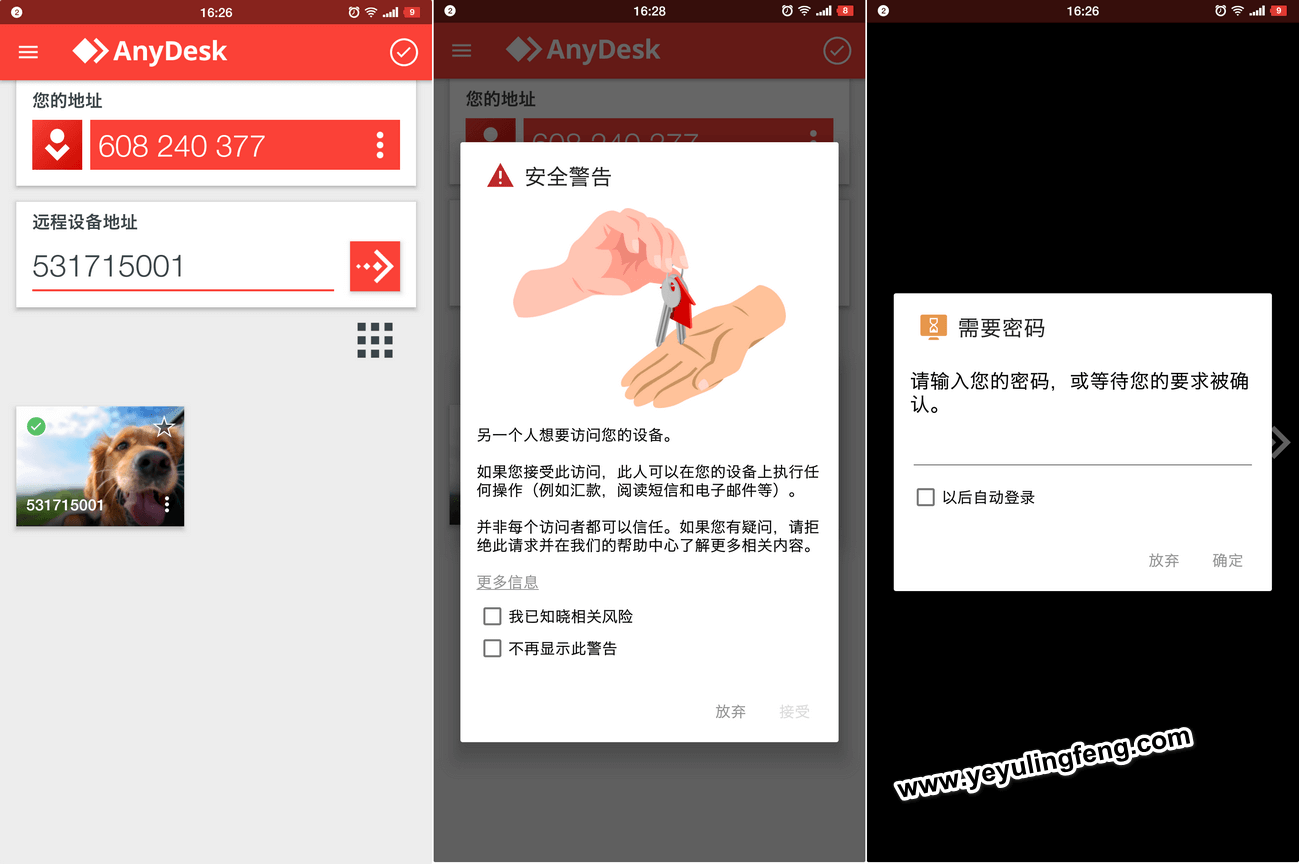
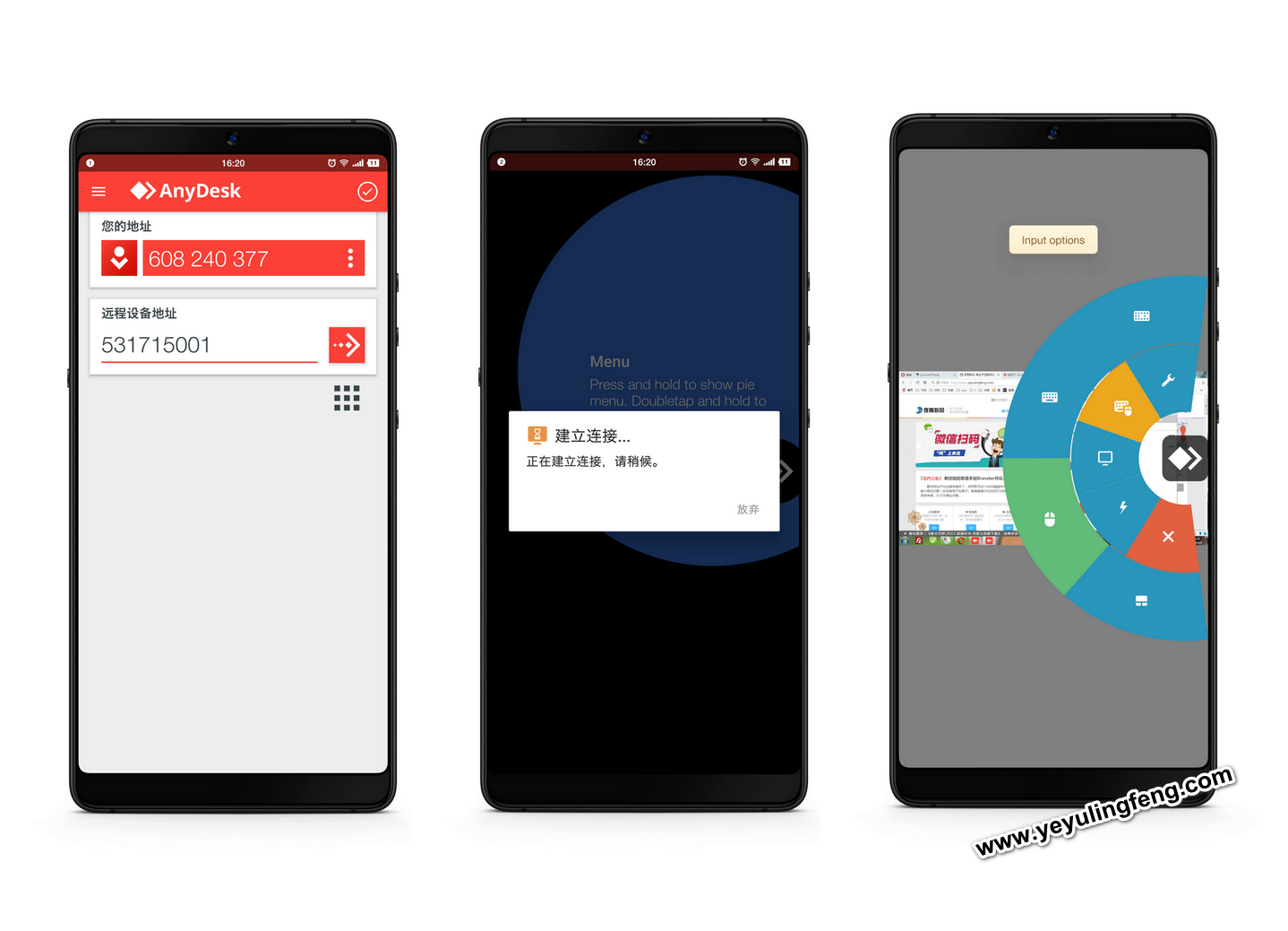
连接完成后通过一些快捷功能可以实现模拟鼠标手势的控制实现完美的控制电脑,支持全屏控制目前体验还不错,除了操作有点蹩脚其他的非常nice。
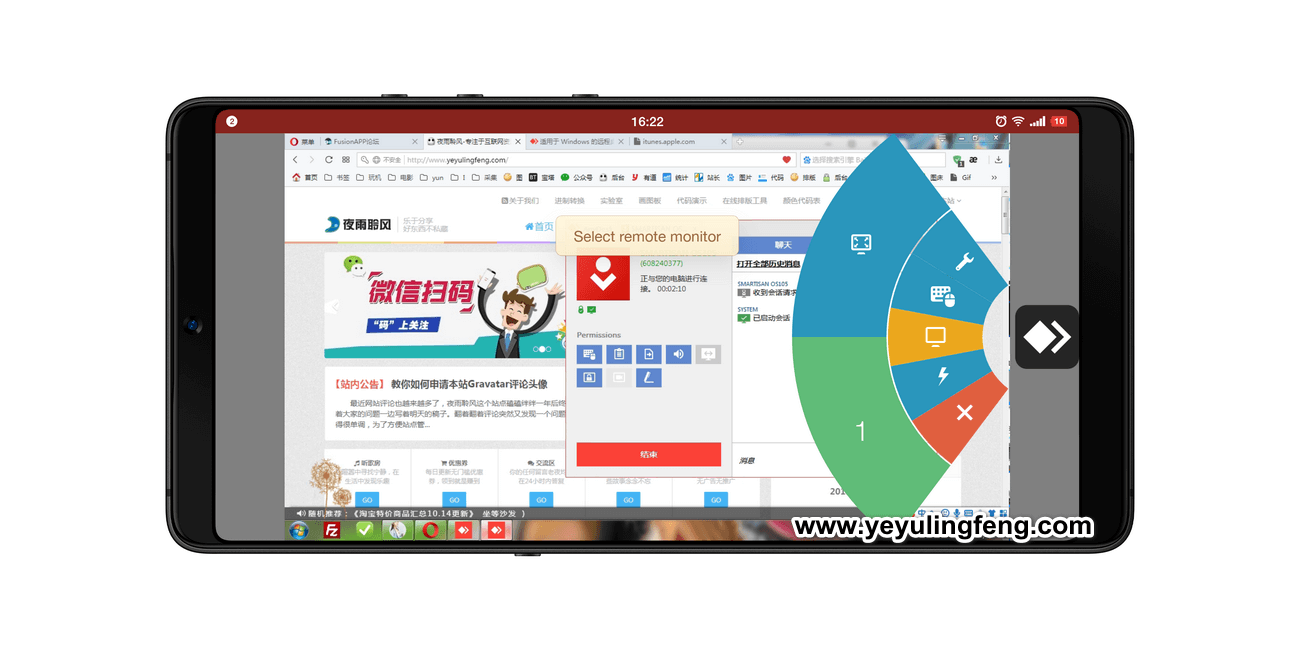
补充:
至于连接稳定性也没网络上说的那么不堪,老夜是在WiFi下进行测试传输方面相对于要稳定一些,但作为个人免费使用的工具来说还是要好于部分收费远程工具的,目前仅支持个人免费使用,商用还是和TeamViewer一样需要购买。
写到最后才发现还有个地方未作补充,那就是AnyDesk支持本地环境,也就是同一局域网内也可以实现远程了,因为局域网远程用到的场景非常少老夜差点就忘记了,局域网连接后速度非常的快,
下载地址:
官网下载页:https://anydesk.com/zhs/downloads
Android版本目前老夜在一些应用商店未发现,通过官网提示还是在Google play商店中下载的,为了方便小伙伴们方便下载老夜已将最新版的Windows、Android版本整理打包完成,至于iOS直接在App Store中搜索“AnyDesk”即可!其他不常用的版本直接前往上面附上的官网下载地址下载。
附
件
下
载
 夜雨聆风
夜雨聆风






anydesk在官网太难下载了,更新下版本吧
已经更新,下次版本升级直接来催吧
给个收藏功能吧
比TeamViewer轻量,但是真心比TeamViewer卡啊(要不是TeamViewer被流氓代理了我才不换呢)
还行吧,早期确实体验不佳,现在AnyDesk较之前好太多了
而且AnyDesk打中文好像还是有点问题,我这边用的拼音,传输到远程计算机会变成英文
这个还真没注意,平时远程用的不怎么多