日常使用电脑是基本上都是用一个系统用到崩为止,装双系统的还是挺少有的。特别是一些工具对系统还挑剔的很,这时候就让人头疼了,所谓有需求就有市场,虚拟机问世后使用范围还是挺广泛的。其实虚拟机也没有那么玄乎,只是通过软件模拟的具有完整硬件系统功能的、运行在一个完全隔离环境中的完整计算机系统。只要你的电脑配置允许,windows、linux、mac等都可以跨平台运行,完全可以当作是一个独立的系统了。
一说起虚拟机大家肯定都会第一时间想到鼎鼎大名的vmware了吧,vmware在功能和实用性上确实毋庸置疑做的确实不错,但是美中不足的就是占用特别大,老夜的渣机一运行风扇就不带停的,而且购买一个正版的vmware可不便宜。然而今天老夜为大家推荐一款更加好用的虚拟机 — Oracle VM VirtualBox

Oracle VM VirtualBox(以下简称VirtualBox)前身不知道是谁发明的,但是目前是Oracle旗下的产品,没错!就是那个牛逼哄哄的“甲骨文”公司的。再加上Oracle的大力支持,VirtualBox免费开源出来供广大用户使用,没有广告的同时还默认支持中文,功能上一点都输于vmware,让人根本联想不到这还是款免费工具。
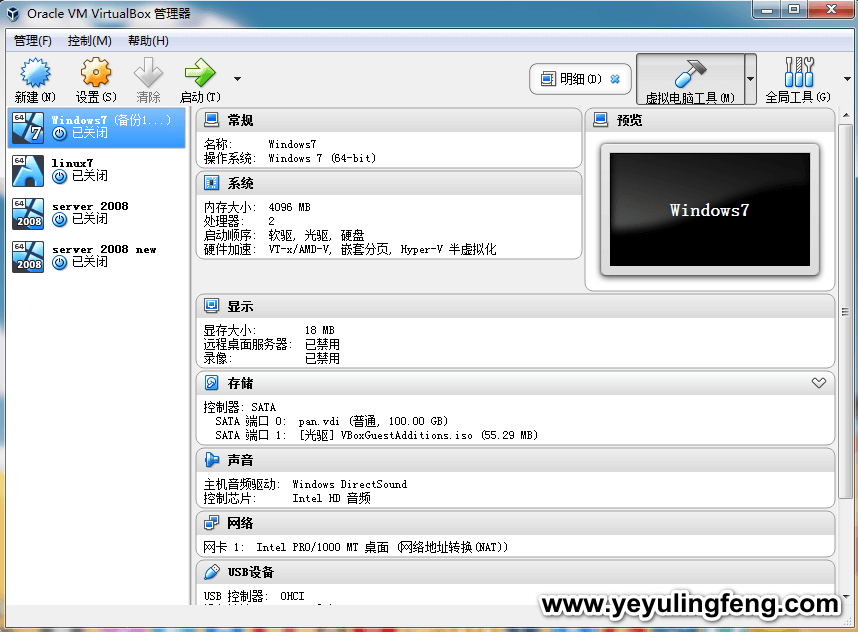
老夜自从接触后就一直在使用VirtualBox了,操作简直不要太简单,折腾了VirtualBox大半年,什么系统都在虚拟机里面体验了一番。安装系统同样也是很简单,老夜认为比电脑重装系统都容易,自己下载个ISO系统镜像文件,然后按照工具指示下一步就OK了!
首先提前下载好自己想要安装的系统ISO镜像文件,文章底部下载VirtualBox安装后打开,点击右上角的新建;
在弹出的新建页面中输入名称,名称可随意。然后选择相应的版本号,这个一定别弄错了。

然后就是分配储存空间了,有两个选项(自由分配和固定分配),这里老夜的建议是,电脑存储容量大的可以选择固定分配,这样可以发挥虚拟机中系统的最大性能,对于电脑储存空间比较吃急的就用自由分配吧!固定分配容量需要创建一个虚拟机专用的存储空间文件,创建时间有点长,耐心等待!
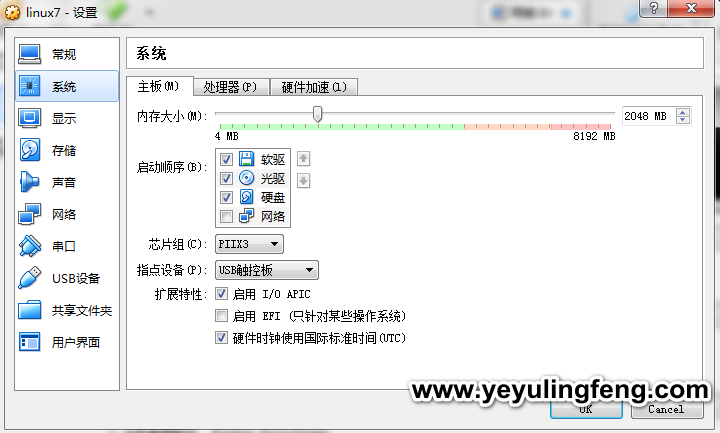
之后就是选择运行内存大小了,老夜推荐2G-4G左右,当然越大越好,前提是自己的电脑配置带得动。完成以上步骤就会提示你选择系统镜像安装了,推荐系统ISO镜像与上面的存储空间文件放在同一个路径下,防止以后整理文件误删。

之后的操作步骤就不需要老夜介绍了,就是简单的系统安装步骤了,这里直接跳过。
补充:
虚拟机中装系统容易,但是激活确实挺让人头疼的,再加上虚拟机的特殊性,基本上对大部分kms激活工具是免疫的。老夜这里推荐一个激活工具,算是测试中唯一 一款能激活虚拟机中的系统了,就是之前在站内分享过的小马kms。
安装好系统后务必在导航栏中安装增强工具包,这样就能完美支持全屏、与本地电脑之间共享文件夹和粘贴板复制板了。功能非常的强大,完全可以取代vmware毫不为过,虽然vmware够专业日常使用还是有点大材小用了,VirtualBox正好满足了一些人的胃口,免费轻占用,安装包才100M左右,再加上简单明了的操作性足够让新用户更快的上手体验!
附
件
下
载
 夜雨聆风
夜雨聆风






创建完了打不开是为啥,错误报告The virtual machine ‘win10’ has terminated unexpectedly during startup with exit code 1 (0x1). More details may be available in ‘D:\win10\win10\Logs\VBoxHardening.log’.
Virtualbox美中不足的是,不能直接复制粘贴,要是可以粘贴的话或许选择它的人会更多
可以直接将本地文件拖拽至虚拟机
下载之后怎么打不开的?我win10系统
去官网下载6.0最新版试试,这个虚拟机我几乎每天都在用,不过我是Windows7,附上链接: https://www.virtualbox.org/wiki/Downloads
说实话VMware更强,box
VMware功能上确实要强于VirtualBox不少,但是VirtualBox日常使用绰绰有余。还得看个人喜好选择