📱iOS备忘录📝扫描真的可以!
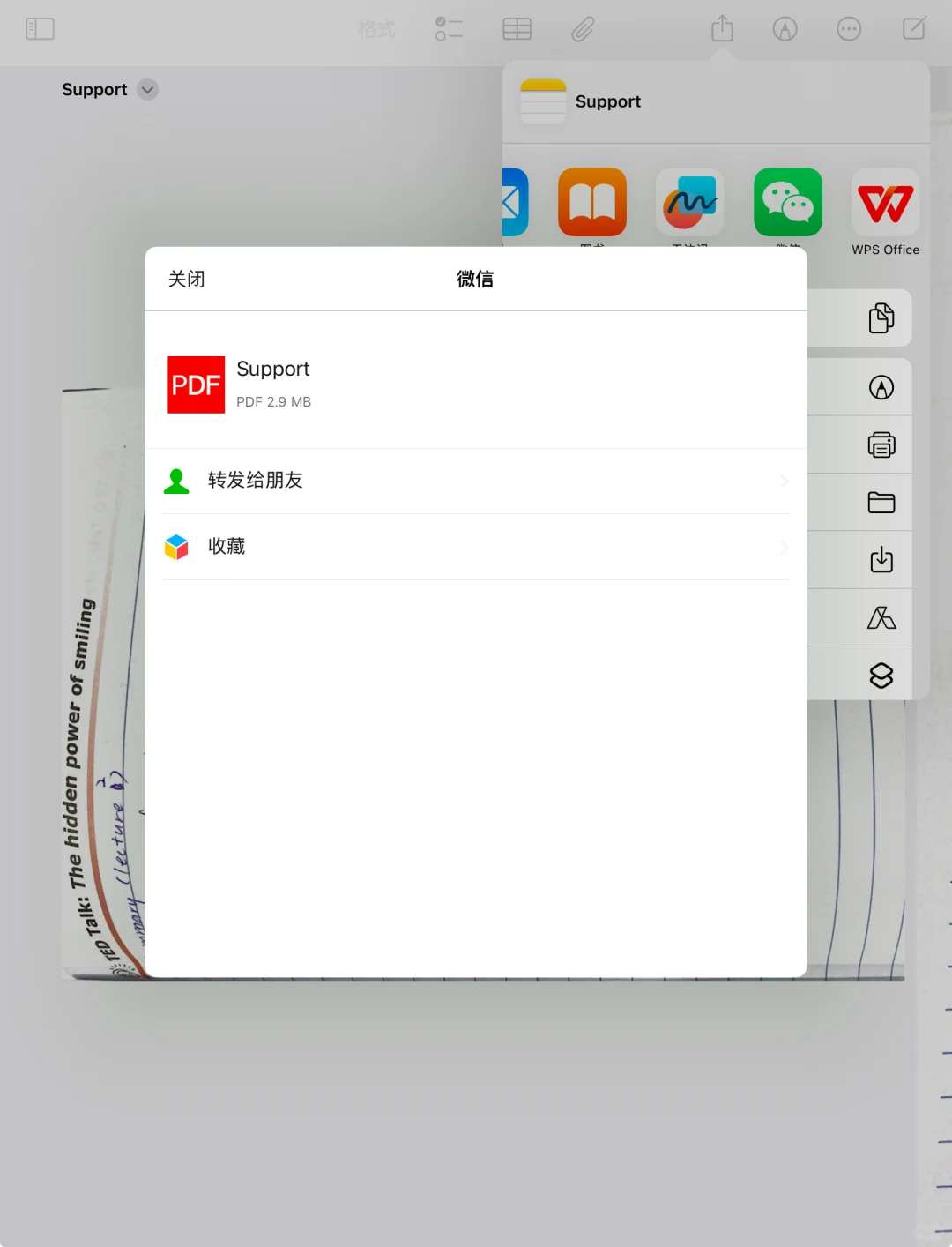
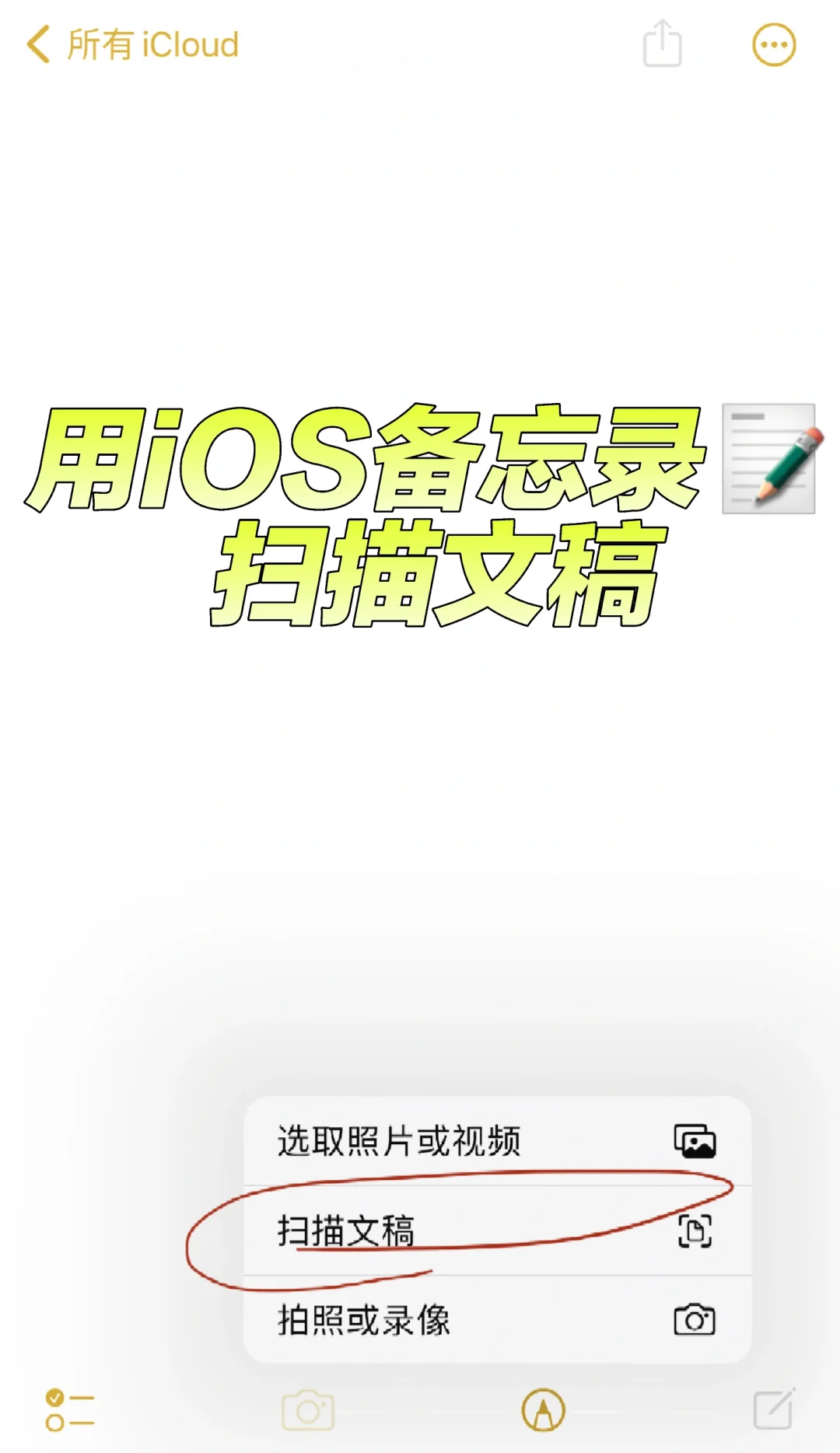
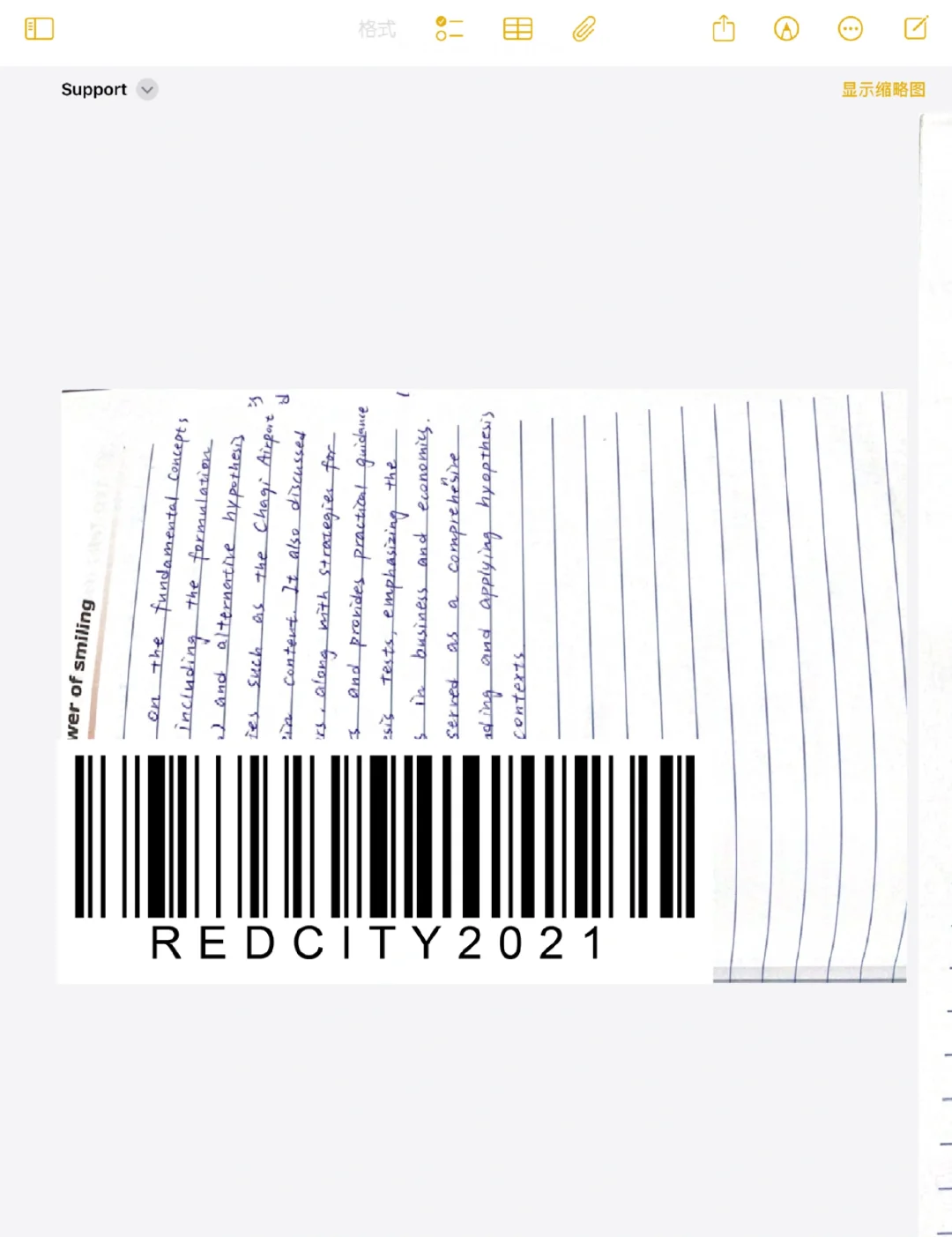
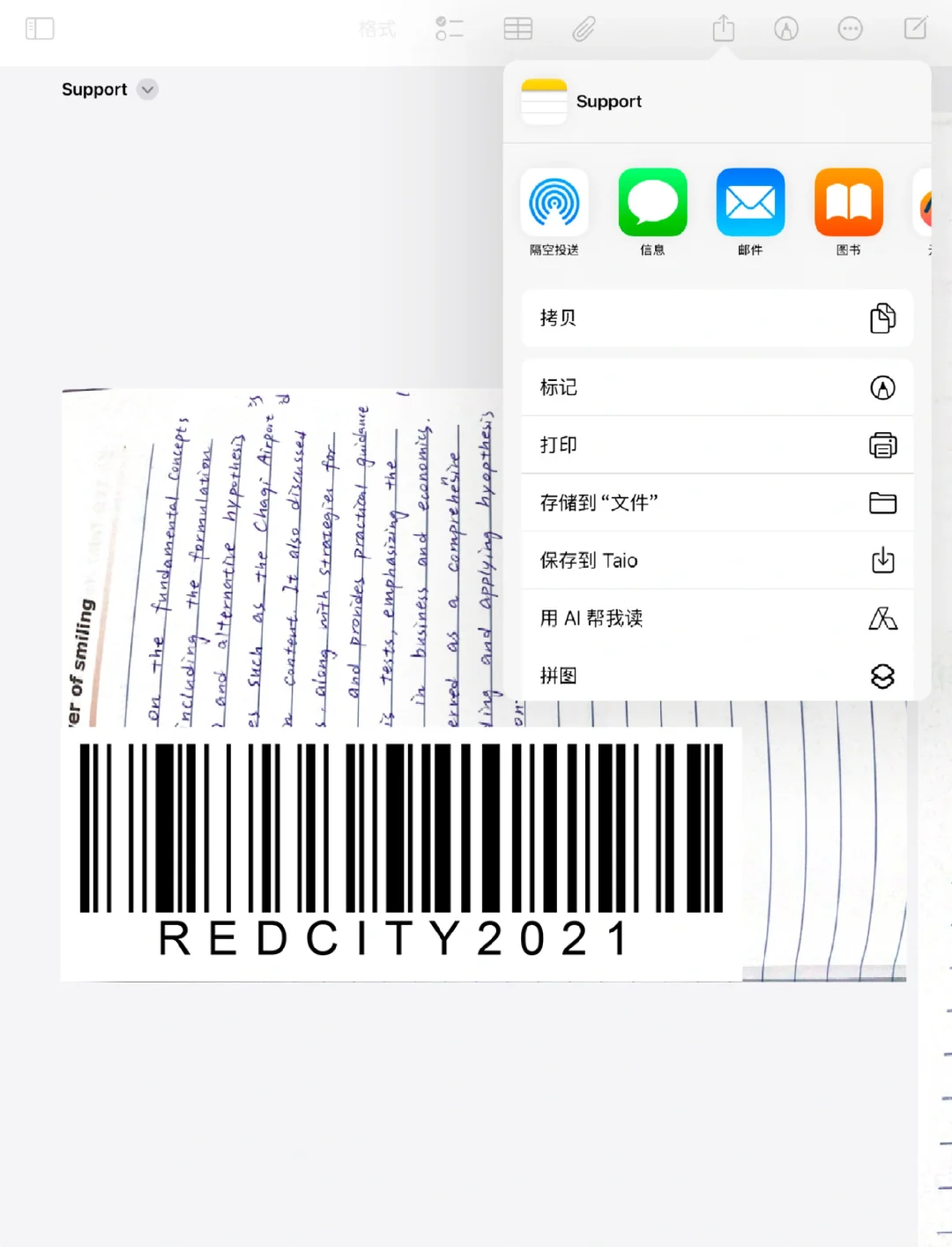
近期发现的比较快速和实用的文稿扫描,在iOS设备上,以下是使用步骤:
1. 打开备忘录应用
– 在主屏幕找到并打开“备忘录”应用。
2. 创建或选择备忘录
– 点击右下角的“新建备忘录”按钮,或选择一个已有的备忘录。
3. 进入扫描模式
– 在备忘录编辑界面,点击键盘上方的“相机”图标。
– 选择“扫描文档”选项。
4. 扫描文档
– 将摄像头对准要扫描的文档,确保文档在取景框内。
– 系统会自动识别文档并拍照,你也可以手动按下快门按钮。
5. 调整扫描区域
– 拍照后,可以拖动角落的调整点来修改扫描区域。
– 确认无误后,点击“保留扫描”。
6. 保存扫描件
– 扫描完成后,点击“保存”。
– 扫描件会以图片形式插入到备忘录中。
7. 查看和分享
– 扫描件保存后,可以在备忘录中查看。
– 长按扫描件,选择“分享”按钮,可以通过邮件、微信等方式发送。
8. 继续扫描(可选)
– 如需扫描更多页面,重复上述步骤即可。
9. 完成
– 完成后,点击“完成”退出扫描模式。
⭐注意事项
– 确保光线充足,文档清晰。
– 扫描件会自动保存到“备忘录”应用中。
通过这些步骤,你可以轻松将纸质文件转换为电子版并保存或分享。#无纸化学习 #电子笔记 #ipad学习 #翻译软件 #打字 #无纸化生活 #英文 #人生就是无数个共享文档 #扫描
1. 打开备忘录应用
– 在主屏幕找到并打开“备忘录”应用。
2. 创建或选择备忘录
– 点击右下角的“新建备忘录”按钮,或选择一个已有的备忘录。
3. 进入扫描模式
– 在备忘录编辑界面,点击键盘上方的“相机”图标。
– 选择“扫描文档”选项。
4. 扫描文档
– 将摄像头对准要扫描的文档,确保文档在取景框内。
– 系统会自动识别文档并拍照,你也可以手动按下快门按钮。
5. 调整扫描区域
– 拍照后,可以拖动角落的调整点来修改扫描区域。
– 确认无误后,点击“保留扫描”。
6. 保存扫描件
– 扫描完成后,点击“保存”。
– 扫描件会以图片形式插入到备忘录中。
7. 查看和分享
– 扫描件保存后,可以在备忘录中查看。
– 长按扫描件,选择“分享”按钮,可以通过邮件、微信等方式发送。
8. 继续扫描(可选)
– 如需扫描更多页面,重复上述步骤即可。
9. 完成
– 完成后,点击“完成”退出扫描模式。
⭐注意事项
– 确保光线充足,文档清晰。
– 扫描件会自动保存到“备忘录”应用中。
通过这些步骤,你可以轻松将纸质文件转换为电子版并保存或分享。#无纸化学习 #电子笔记 #ipad学习 #翻译软件 #打字 #无纸化生活 #英文 #人生就是无数个共享文档 #扫描
 夜雨聆风
夜雨聆风





